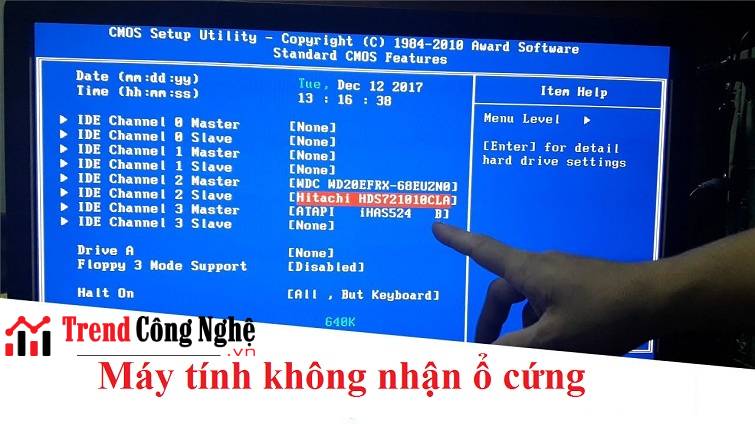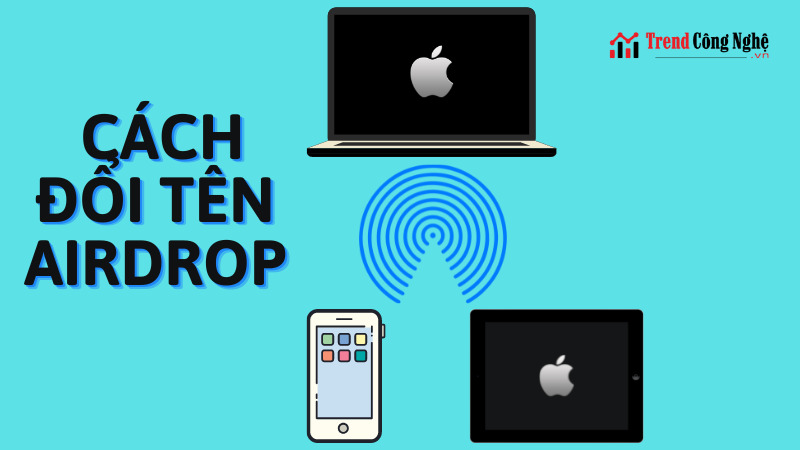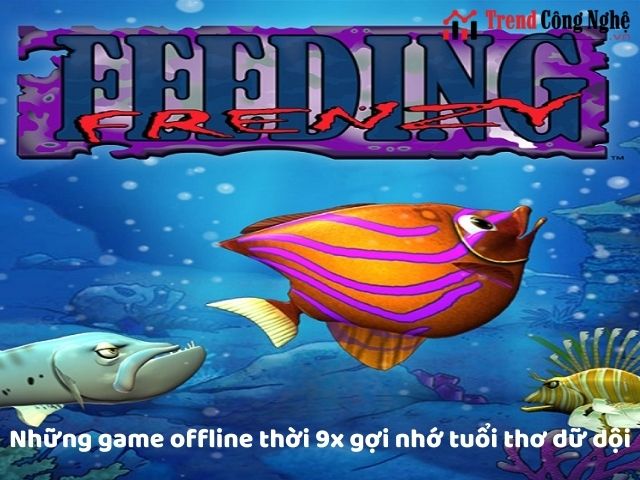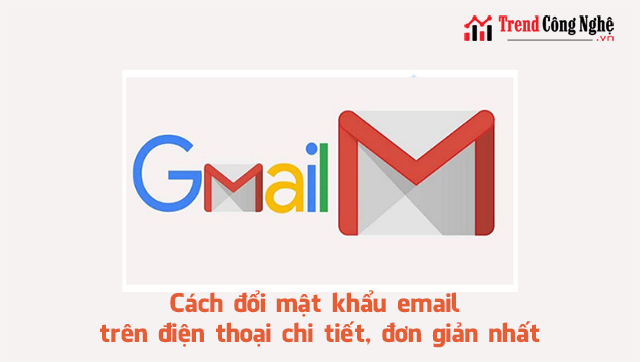Tóm tắt nội dung
Để phục vụ cho các hoạt động giảng dạy hay nhằm mục đích chia sẻ, giải trí thì việc quay lại màn hình là điều cần thiết. Khi bạn muốn chia sẻ về cách chơi một game nào đó hay truyền tải những thông tin hữu ích đến nhiều người. Tuy nhiên bạn lại chưa biết cách quay màn hình máy tính chuẩn xác và nhanh chóng. Vậy thì hãy theo dõi ngay bài viết sau đây, trendcongnghe.vn sẽ giới thiệu đến bạn cách thực hiện.
Hướng dẫn cách quay màn hình máy tính Windows siêu dễ
Quay màn hình máy tính Win7, Win 8 cực nhanh
Trên máy tính win7 có 2 công cụ hỗ trợ giúp quay màn hình đó là Steps Recorder và Problem Steps Recorder (PSR). Khi thiết bị gặp bất cứ lỗi nào thì bạn có thể dùng Steps Recorder để ghi lại màn hình. Video được tạo ra sẽ lưu ở định dạng file .mht. Về quy trình thực hiện được tiến hành gồm các bước:
Bước 1: Trước tiên bạn cần mở Steps Recorder lên bằng cách nhấn tổ hợp Win+R. Khi cửa sổ Run xuất hiện thì bạn gõ psr vào thành tìm kiếm rồi chọn vào Steps Recorder và nhấn OK để mở. Hoặc bạn có thể mở menu Start rồi gõ Problem Steps Recorder và nhấn chọn phần mềm để mở.
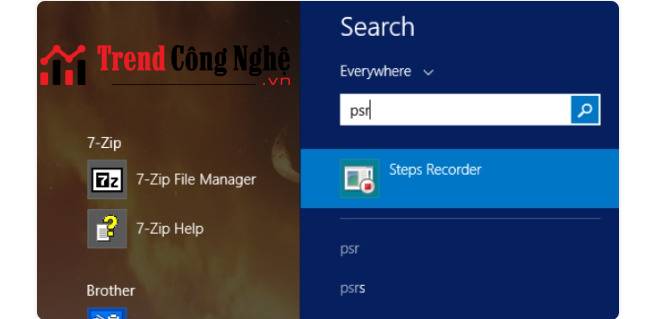
Bước 2: Ở giao diện chính của Steps Recorder thì bạn nhấn vào dấu mũi tên chỉ xuống rồi chọn vào mục Settings.
Bước 3: Tại đây bạn có thể tùy chỉnh cài đặt cho khi quay màn hình gồm:
- Chọn vị trí lưu mặc định (Output location).
- Khi bạn muốn tắt chức năng chụp màn hình thì chọn vào NO trong Enable screen capture
- Số lượng màn hình ghi lại mặc định là 25 và bạn có thể tăng thêm ở Number of recent screen captures to store.
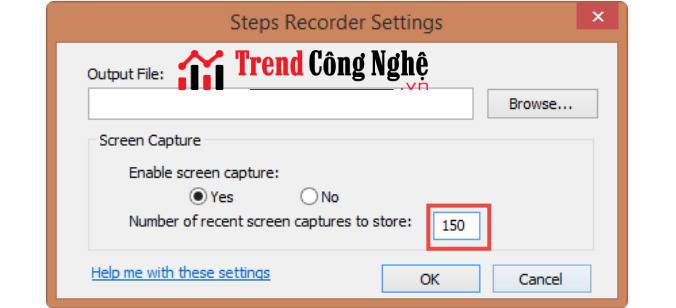
Bước 4: Khi đã chọn xong thì bạn nhấn vào nút Start Record hoặc ấn tổ hợp Alt+A để bắt đầu ghi lại.
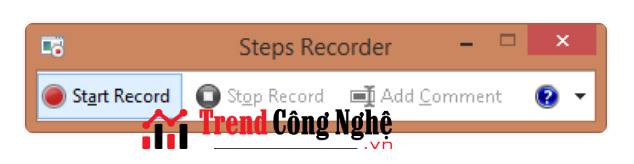
Bước 5: Sau đó bạn hãy chọn vào Pause Record để tạm dừng hoặc nhấn tổ hợp Alt+U. Rồi ấn tổ hợp phím Alt+S hay nhấn vào Resume Record để ghi màn hình tiếp
Bước 6: Để dừng quay màn hình thì bạn chọn vào Resume Record (ấn tổ hợp Alt+O). Lúc này thì bạn chỉ cần đặt tên và lưu lại.
Bây giờ thì bạn có thể xem lại video qua word hay slide show dưới dạng hình ảnh.
Cách quay màn hình máy tính win 10
Bước 1: Đầu tiên bạn hãy mở Tab bạn muốn ghi lại màn hình tiếp đó nhấn tổ hợp Window+G. Lúc này bạn hãy nhấn tiếp dấu 2 chấm ở Tab Capture để bắt đầu quay video màn hình.
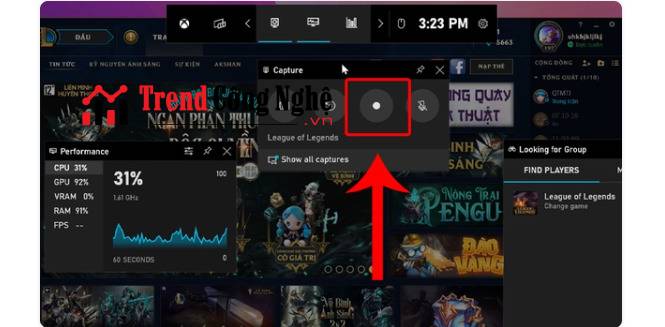
Bước 2: Khi quay màn hình xong thì bạn nhấn chọn Stop để kết thúc. Video bạn ghi lại sẽ nằm trong thư mục Captures của máy tính.
Để xem được video vừa ghi lại thì bạn hãy vào File Explorer tiếp đó chọn Videos rồi nhấn tiếp vào Captures.
Quay màn hình máy tính bằng Xbox
Ngoài cách trên bạn có thể ghi lại màn hình bằng Xbox với quy trình thực hiện như sau:
Bước 1: Bạn nhập từ khóa Xbox và thanh tìm kiếm ở giao diện chính của máy tính win 10. Mở ứng dụng Xbox đã được cài sẵn trên máy ra rồi bạn hãy cài đặt các thông tin cơ bản.
Bước 2: Hãy nhấn tổ hợp phím Windows + G để bật tính năng Game Bar. Khi đó thì thanh công cụ xuất hiện và bạn nhấn chọn nút Record màu đỏ (Alt + Windows + R) để quay màn hình. Ở đây bạn có thể chọn có ghi âm qua micro hoặc không với tùy chọn Record mic.
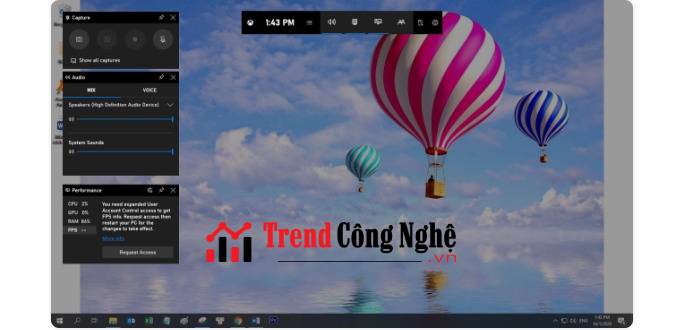
Bước 3: Khi bạn muốn dừng ghi màn hình hãy nhấn nút Record (Alt + Windows + R). Sau đó thì video sẽ được lưu ở thư mục Captures với định dạng MP4. Bạn có thể vào xem bằng cách vào This PC rồi chọn tiếp vào Local Disk (C:) rồi nhấn tiếp User và chọn Tên PC sau cùng thì chọn Videos rồi nhấn Captures.
Quay màn hình máy tính bằng Powerpoint
Đây là cách thức đơn giản nhất giúp bạn ghi lại màn hình nhanh chóng. Với các bước thực hiện như sau:
Bước 1: Mở máy tính và truy cập vào Insert tiếp đó bạn chọn vào Screen Recording để kích hoạt tính năng quay màn hình.
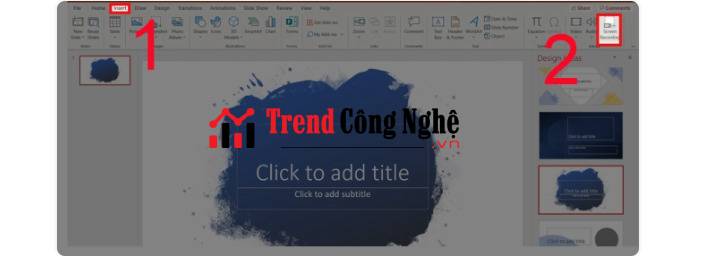
Bước 2: Trên thanh công cụ thì bạn nhấn chọn Select Area hoặc dùng Windows + Shift + A. Khi công cụ crosshairs hiển thị thì bạn nhấn và kéo màn hình muốn ghi. Bạn tắt con trò chuột trên màn hình bằng cách nhấn nút dock.
Bước 3: Bấm nút Record (Windows + Shift + R) để bắt đầu ghi lại màn hình. Sau khi quay xong thì bạn nhất Stop (Windows + Shift + Q). Kế tiếp thì bạn nhấn chuột phải chọn Save Media As.
Bước 4: Lúc này thì bạn chọn vị trí và đặt tên cho file rồi ấn Save để lưu.
>>>>>Xem thêm: phần mềm chụp màn hình
Chia sẻ cách quay màn hình máy tính trên Macbook
Sử dụng phím tắt
Áp dụng với các loại macbook có hệ điều hành macOS Mojave trở lên và bạn chỉ cần nhấn phím tắt Shift + ⌘ (Command) + 5. Khi đó thì chế độ quay video hoặc chụp màn hình sẽ được kích hoạt. Từ đó mà bạn có thể lưu hoặc ghi lại màn hình toàn bộ hay một phần cụ thể.
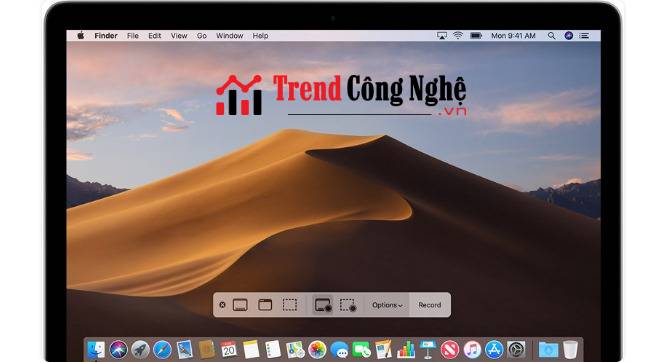
Cách quay màn hình máy tính bằng Quicktime Player
Bước 1: Trước tiên bạn cần mở Finder trên macbook rồi tiếp đến chọn vào mục Applications. Lúc này bạn hãy tìm công cụ ghi lại màn hình QuickTime Player.
Bước 2: Bây giờ thì bạn mở ứng dụng QuickTime Player rồi chọn tiếp mục File và chọn vào New Screen Recording.
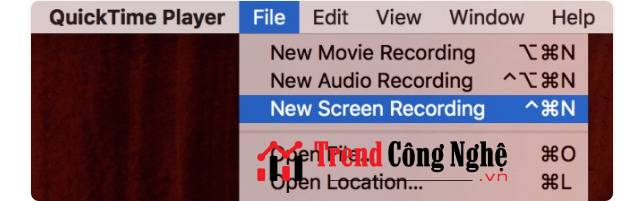
Bước 3: Khi đó hộp thoại Screen Recording xuất hiện thì bạn nhấn vào nút màu đỏ để quay màn hình. Sau khi quay xong thì bạn nhấn chọn nút Stop (Command + Control + ESC)
Bước 4: Kế tiếp bạn vào File rồi chọn vào Save để lưu lại video đã ghi. Khi hộp thoại mới xuất hiện thì bạn hãy chọn vị trí lưu trữ và đổi tên cho video và nhấn Save.
Top 5 phần mềm quay màn hình máy tính tốt nhất hiện nay
OBS Studio
Đây là công cụ giúp bạn ghi lại màn hình với khả năng thiết lập nhiều màn hình với các nguồn khác nhau. Với dung lượng 85.8MB tích hợp trọn bộ âm thanh cùng bộ lọc theo từng nguồn và có tùy chỉnh cấu hình nâng cao. Không lo có logo và giúp bạn phát streaming trên mạng xã hội.
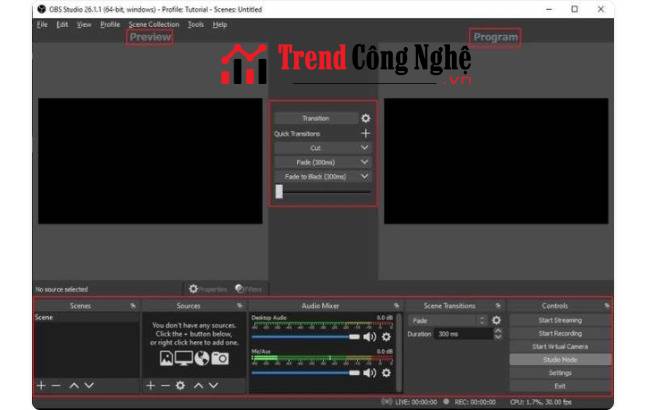
Flashback Express
Phần mềm ghi lại toàn màn hình, cửa sổ, webcam, micro cùng âm thanh máy tính chuyên nghiệp. Với dung lượng 24.3 MB cùng khả năng quay nhiều màn hình có lịch ghi và làm nổi bật con trỏ. Bạn có thể xuất video dễ dàng trên Youtube, không lo bị dính logo, …Ngoài ra bạn cũng có thể tìm hiểu thêm cách tải video Youtube
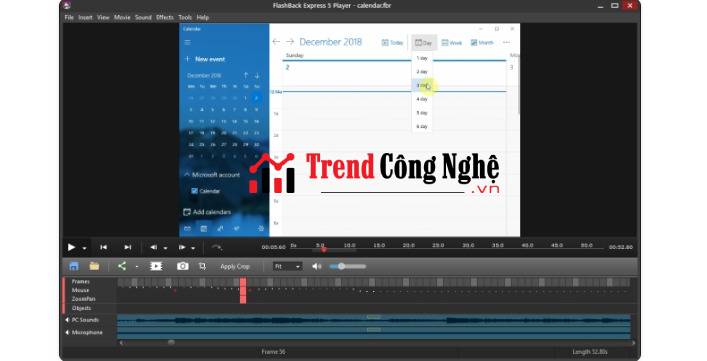
Screencast-O-Matic – Cách quay video màn hình
Sở hữu dung lượng 17.1 MB có khả năng vẽ, thêm văn bản hay phóng to khi quay màn hình. Ghi âm theo kich bản và có phụ để chi tiết cùng khả năng chuyển lời nói thành văn bản tự động. Với nhiều tính năng nổi bật: cắt ghép, chỉnh sửa tốc độ video, hiệu ứng màn xanh, …Phát video ghi được trực tiếp trên nhiều nền tảng: Youtube, …Có cài đặt mật khẩu bảo vệ cùng khả năng ẩn, hiển video.
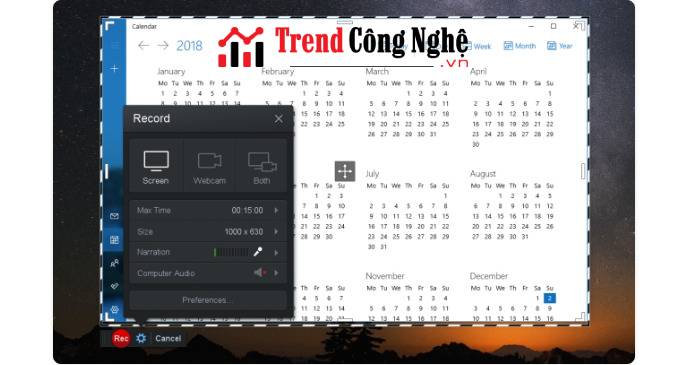
Free Cam
Là phần mềm quay màn hình máy tính không lo bị dính logo với khả năng ghi âm giọng nói và âm thanh. Chất lượng video được ghi lại là tốt nhất không lo bị dính tạp âm hay tiếng ồn. Người dùng có thể lưu video ở dạng WMV hoặc tải trực tiếp lên youtube.
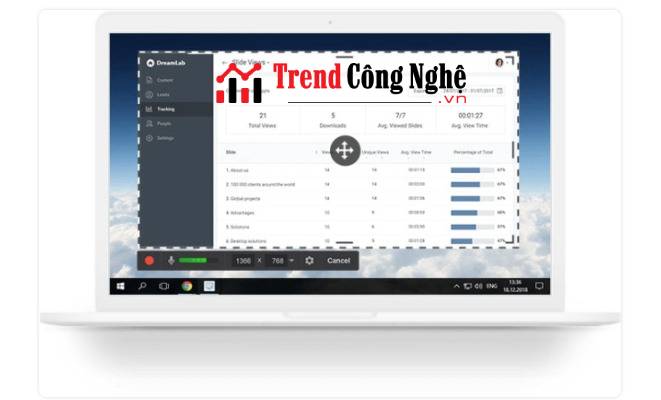
CamStudio
Với công cụ ghi lại màn hình máy tính, Macbook này thì bạn có thể tùy chỉnh chất lượng video kết quả mong muốn. Thu gọn, làm cho video có kích thước như ý muốn và video thu được không bị giới hạn về độ dài hay kích thước. Để sử dụng công cụ này thì bạn hãy truy cập vào trang web qua link: https://camstudio.org/.
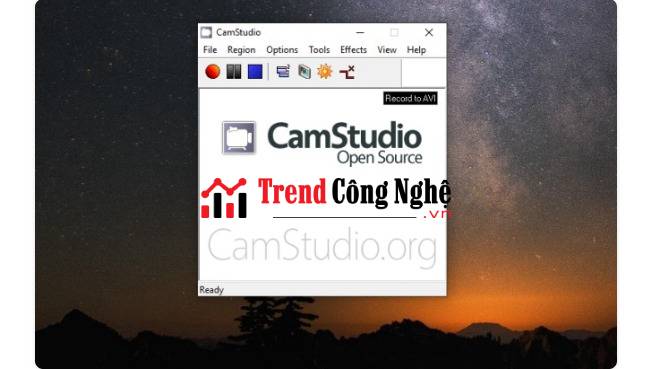
Tạm kết
Ở trên là toàn bộ những chia sẻ chi tiết về cách màn hình máy tính nhanh gọn và siêu dễ. Mong rằng bạn đọc sẽ hiểu và thực hiện thành công dựa trên những hướng dẫn cụ. Ghi lại những kỷ niệm hay khoảnh khắc đáng nhớ thông qua các video đặc sắc.
Để thu thập thêm nhiều thông tin hữu ích về công nghệ, review đánh giá hay các mẹo, thủ thuật cùng xu hướng công nghệ hay truy cập tại đây.