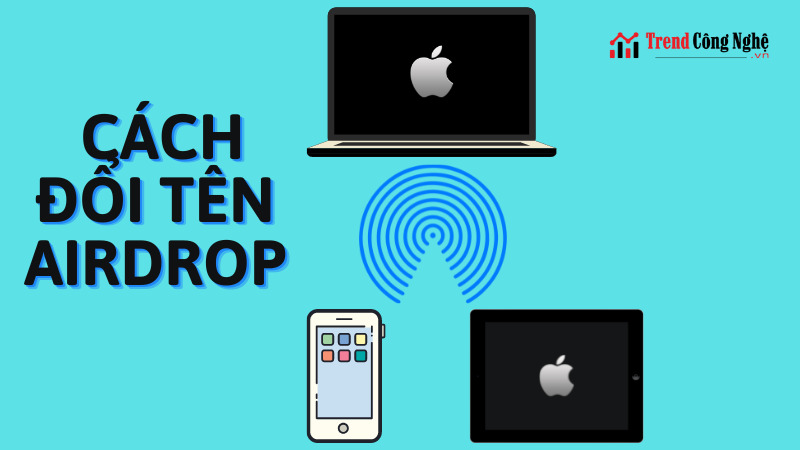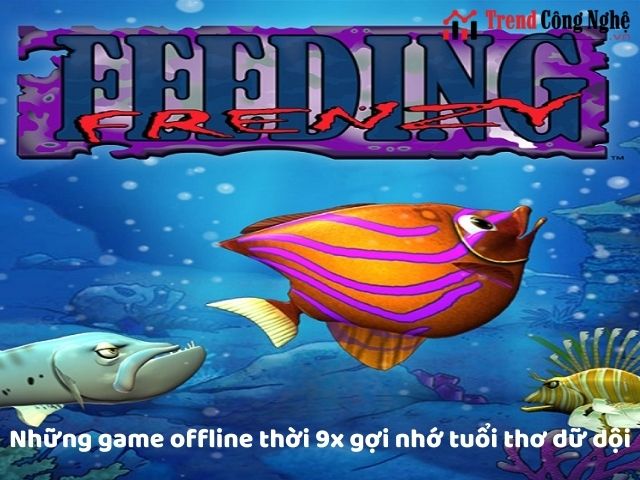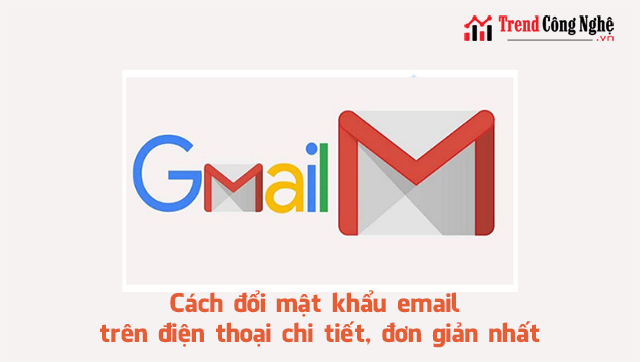Tóm tắt nội dung
Khi soạn thảo văn bản trên word vô tình bạn sẽ thấy sự xuất hiện của các trang trắng. Điều này khiến bạn cảm thấy rất khó chịu và ảnh hưởng đến yếu tố thẩm mỹ của file văn bản khi in. Bạn muốn xóa chúng nhưng không biết cách thực hiện ra sao? Vậy thì hãy theo dõi bài viết dưới đây của Trendcongnghe.vn để biết cách xóa trang trong word nhanh chóng và dễ dàng.

Nguyên nhân xuất hiện trang trắng trong Word
Các trang trắng xuất hiện khi soạn thảo văn bản trong Word 2019, word 2016 là tình trạng mà nhiều người gặp phải. Lỗi này xảy ra do các nguyên nhân sau:
- Khi sao chép dữ liệu từ trang bên này sang trang bên kia dẫn đến cách căn lề trong Word bị lỗi.
- Việc ngắt đoạn cũng là lý do dẫn đến trang trắng xuất hiện.
- Định dạng giữa các văn bản trong Word không được đồng nhất.
- Hoặc do bạn đã vô tình ấn nút Enter quá nhiều hay do hình ảnh bạn chèn vào văn bản có kích thước quá to nên hình bị đẩy sang trang sau.
- Nếu văn bản có chứa 1 bảng biểu, bảng tính dài tới cuối tài liệu sẽ khiến cho file văn bản trong Word xuất hiện các trang trắng không mong muốn.
- Việc các trang trắng xuất hiện còn do Section Break hoặc do Page Break.
Tại sao cần xóa trang trắng trong word?
Việc xóa các trang trắng trong Word là điều cần làm bởi các lý do sau:
- Khi in file văn bản ra thì các trang trắng cũng được in ra cùng. Điều này tác động không nhỏ đến yếu tố thẩm mỹ và làm cho văn bản thiếu sự chuyên nghiệp.
- Sự xuất hiện của các trang trắng sẽ khiến thao tác soạn thảo văn bản không được liền mạch bởi bạn phải mất nhiều công sức để sửa lại.
- Các trang trắng sẽ gây ra sự bất tiện khi bạn đánh số trang trong Word.
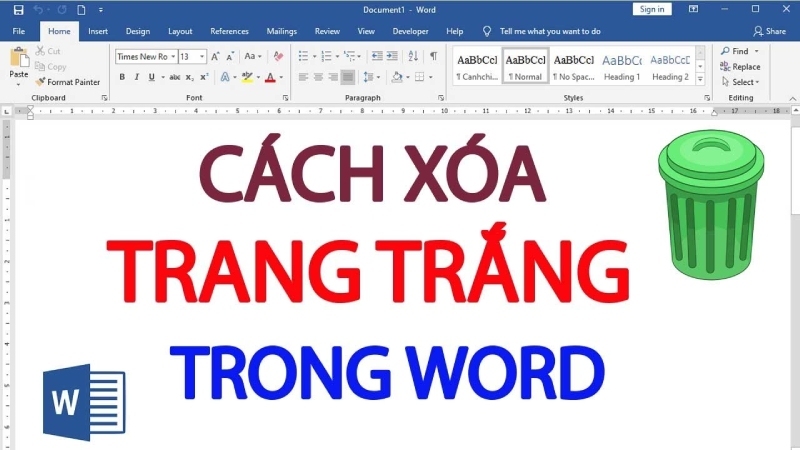
>>>>>Quan tâm thêm: Bỏ túi 7 cách chuyển pdf sang word nhanh chóng và siêu đơn giản
Top 12 cách xóa trang trong word bạn nên biết
Xóa 1 trang bất kỳ trong word
Đây là cách thức đơn giản và tiện lợi nhưng bạn cần phải biết được vị trí của trang trắng là trang số bao nhiêu. Quy trình thực hiện gồm các bước sau:
Bước 1: Trước tiên bạn truy cập vào file Word cần xóa trang trắng => Bạn nhấn chọn tổ hợp Ctrl + G => Khi đó hộp thoại sẽ xuất hiện.
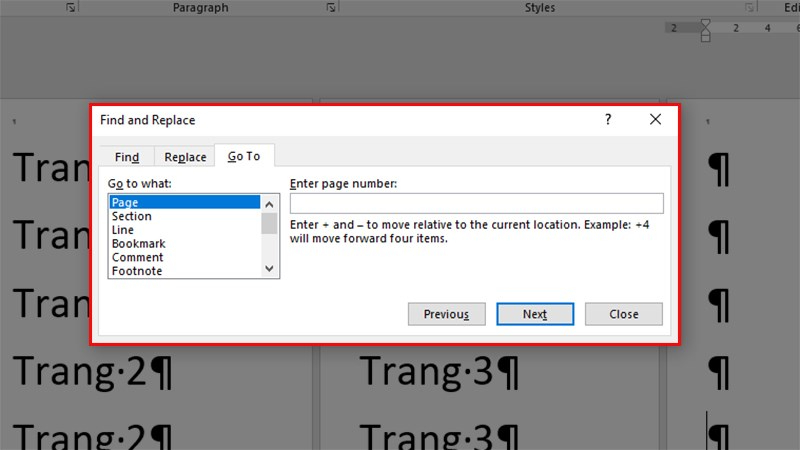
Bước 2: Tại phần Go to what rồi bạn chọn Page => Bạn nhập số trang vào phần Enter page number => Nhấn vào Go to để chuyển đến trang được chọn.
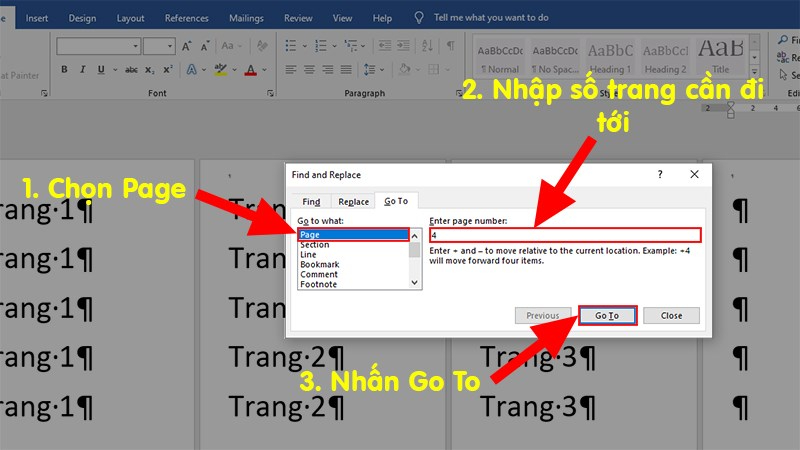
Bước 3: Khi chọn trang xong thì tại phần Enter page number bạn điền \page => Bạn nhấn chọn Go To để chọn toàn bộ trang đã được chọn vào bước 2.
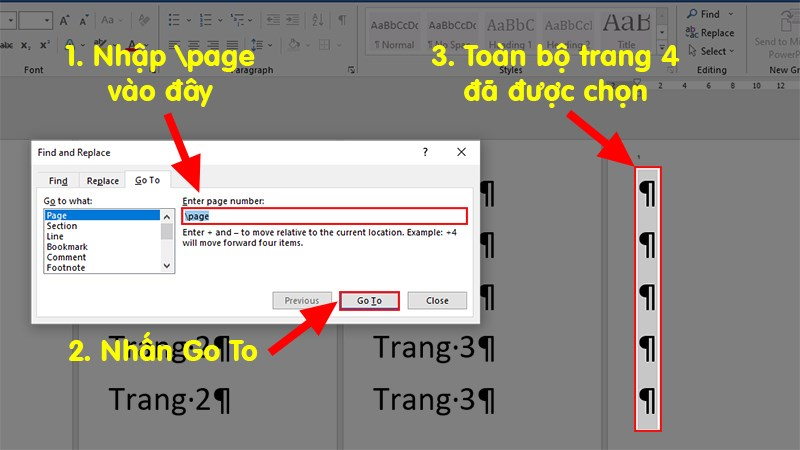
Bước 4: Sau cùng bạn nhấn vào phím Delete để thực hiện xóa trang trắng đó.
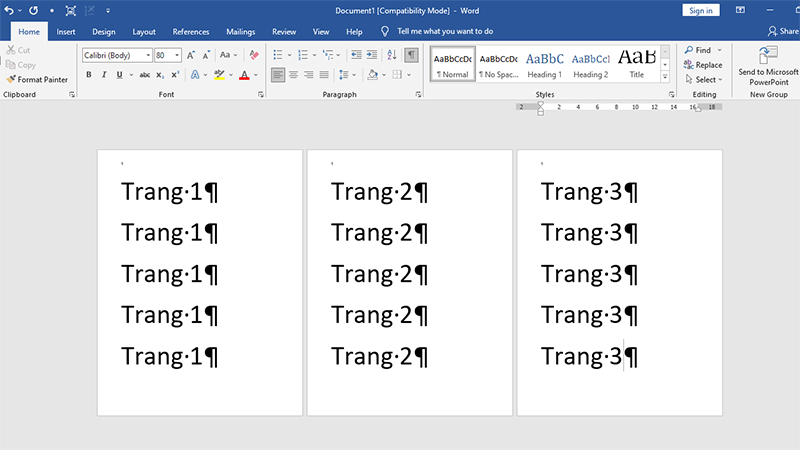
Dùng Delete
Hỗ trợ người dùng xóa trang trong Word nhanh chóng và dễ dàng thì Microsoft đã bổ sung thêm thao tác tắt đơn giản đó là dùng phím Delete. Với cách này bạn sẽ loại bỏ hết các trang trắng bị thừa ở bên dưới do sử dụng phím cách quá nhiều trong quá trình soạn thảo văn bản. Các bước thực hiện như sau:
Bước 1: Bạn đặt con trỏ chuột ở phía dưới dùng của văn bản cần xóa trang trắng.
Bước 2: Tiếp đó bạn nhấn phím Delete cho đến khi hết trang trắng là xong.
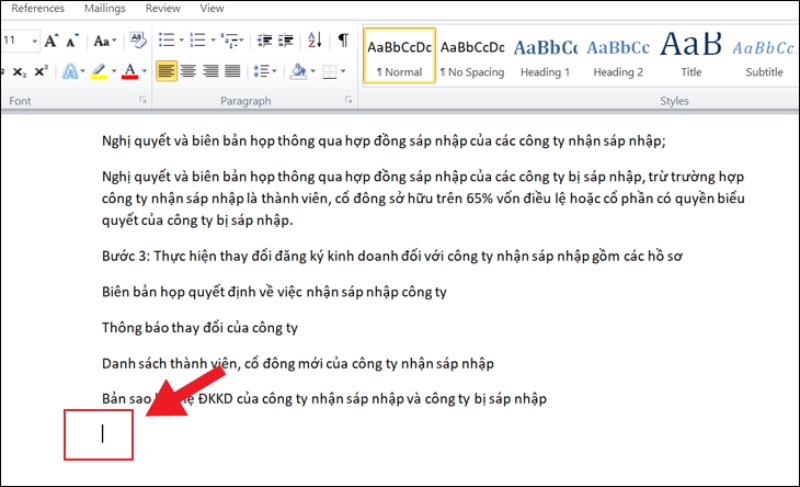
Dùng Backspace
Nếu trang trắng cần xóa trong Word nằm ở phía trên trang văn bản bạn đang soạn thảo. Sử dụng phím Backspace là cách xóa trang trắng đơn giản nhất. Bạn cần đặt con trỏ chuột tại vị trí bên trái phía trên cùng của trang văn bản => Nhấn vào phím Backspace là xong.
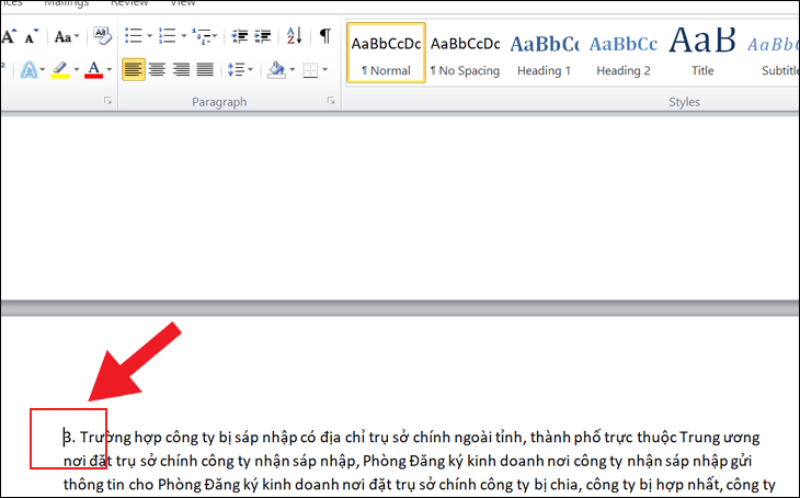
Sử dụng Paragraph
Cách này sẽ được áp dụng chức năng hiển thị ký tự cách dòng trong Word hay được gọi là Paragraph với quy trình:
Bước 1: Đầu tiên bạn truy cập vào file Word có trang trắng cần xóa => Chọn vào thẻ Home.
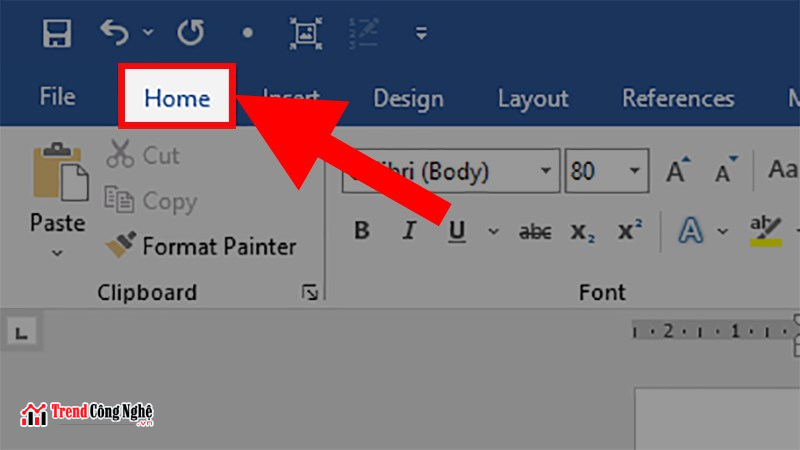
Bước 2: Kế tiếp bạn chọn vào phần Paragraph => Nhấn chọn vào ký tự ¶ để xuất hiện các ký tự xuống dòng trong Word. Hoặc bạn có thể dùng tổ hợp phím Ctrl + * để hiển thị ký tự ¶ (còn đối với MacOS là Command + *).
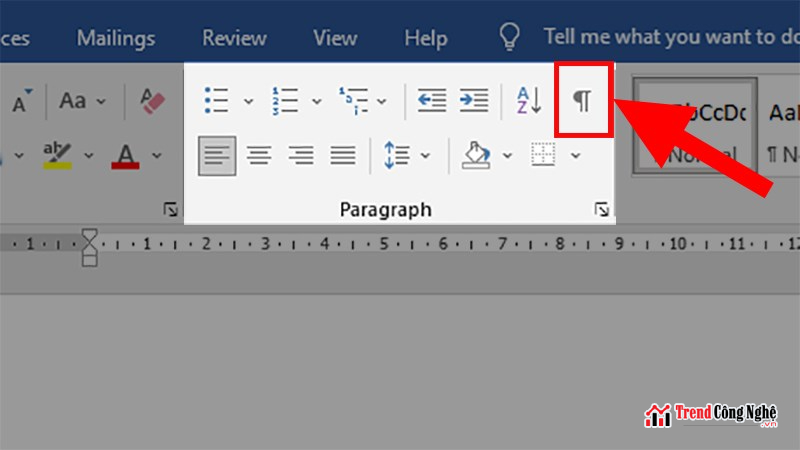
Bước 3: Tiến hành xóa các ký tự ¶ hiện lên là bạn đã có thể xóa các trang trắng trong file Word. Nếu bạn muốn xóa nhanh nhiều trang trong Word thì bạn hãy quét chọn 1 loạt ký tự ¶ và tiến hành xóa.
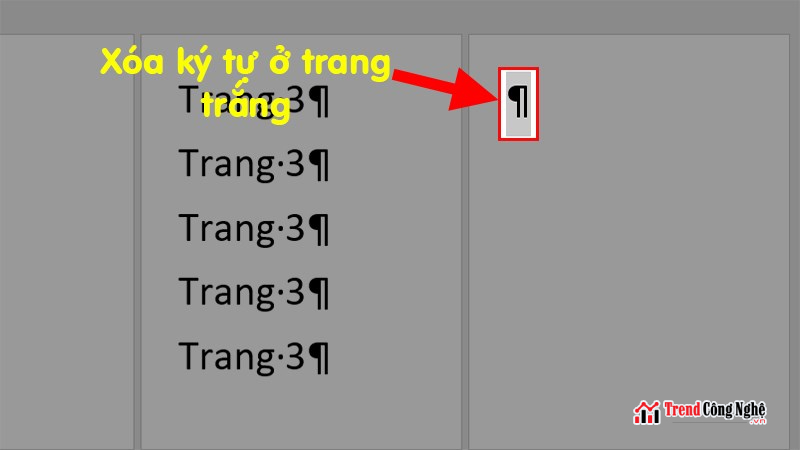
Xóa trang trực tiếp trong Word
Phương pháp này thường chỉ được áp dụng khi bạn có 1 trang trắng không có dữ liệu ở bên trong trang đó. Nếu trong trang của bạn muốn xóa có dữ liệu hay văn bản thì toàn bộ sẽ bị xóa mất.
Bước 1: Trước tiên bạn đặt con trỏ chuột vào cuối trang ở trước trang bạn muốn xóa để xác định rõ trang cần xóa.
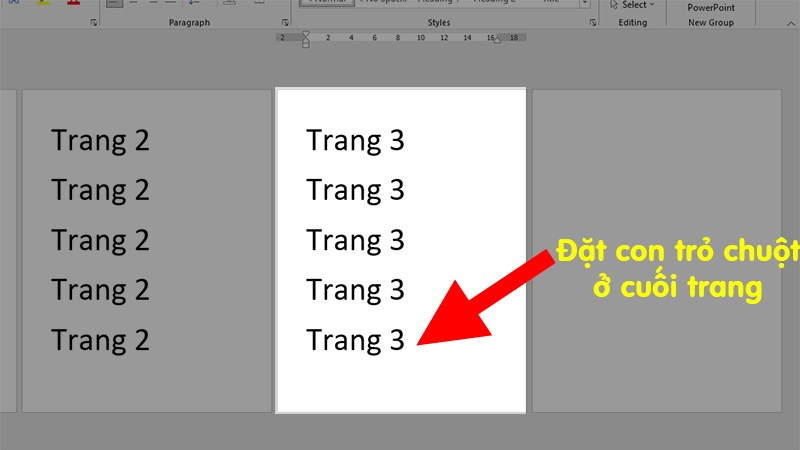
Bước 2: Lúc này bạn ấn giữ phím Shift + Click chuột trái vào đầu trang cần xóa. Tiếp đó bạn nhấn Delete để xóa trang trong word mà bạn đã chọn.
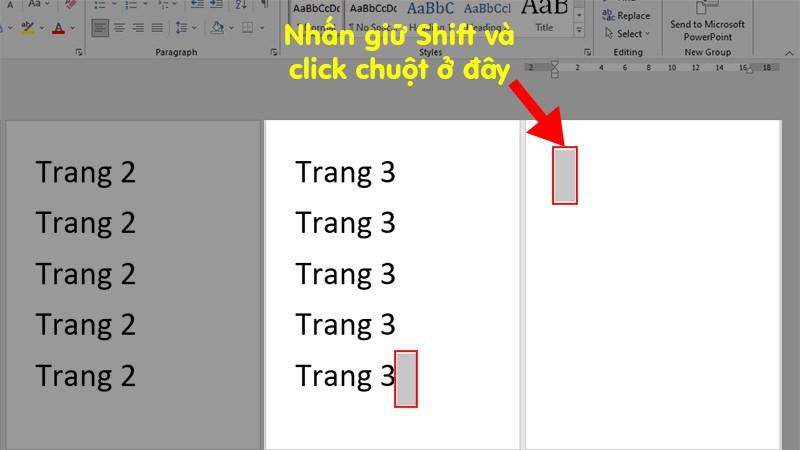
Xóa xen kẽ trang có nội dung
Cách này sẽ giúp tối ưu lại các trang bạn đang sử dụng, giảm dung lượng của file cùng giảm số trang trắng khi in. Quy trình thực hiện gồm các bước sau:
Bước 1: Bạn đặt con trỏ chuột ở cuối văn bản hoặc ấn Ctrl + End để xác định xem trang cuối cùng có chứa văn bản không. Điều này dùng để kiểm tra và tránh các trường hợp xóa nhầm trang có chứa văn bản hoặc bỏ xót các trang ở cuối cùng.
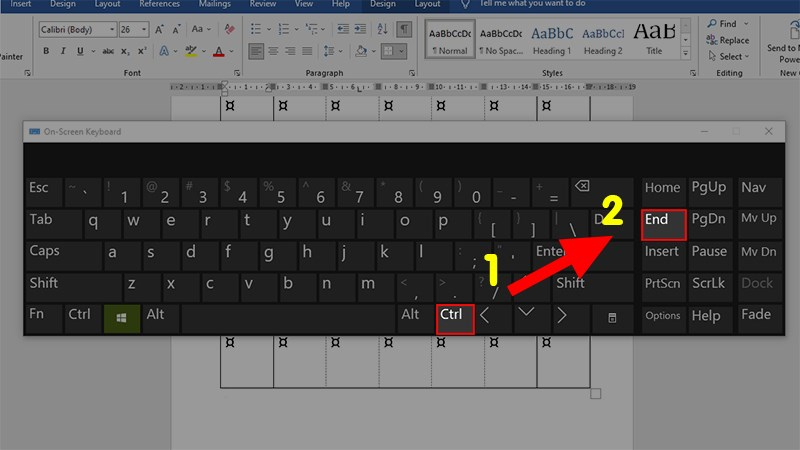
Bước 2: Tiếp đó bạn nhấn tổ hợp phím Ctrl + Shift + * để các ký tự ¶ xuất hiện.
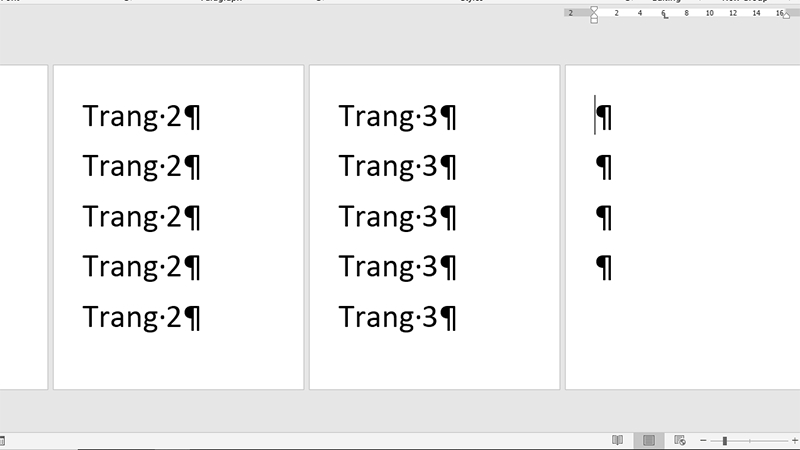
Bước 3: Khi các ký tự hiện lên thì bạn chỉ cần tô chọn các ký tự đó và ấn phím Delete để xóa những trang bạn không muốn dùng là xong.
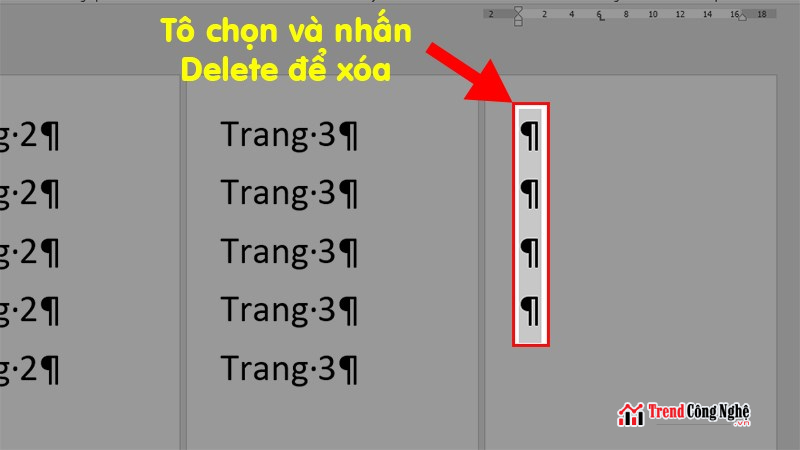
Xóa trang trắng ở cuối văn bản
Với phương thức xóa này thì bạn cần kiểm tra và xác định xem nội dung văn bản có xuất hiện trong trang cuối cùng không. Các bước thực hiện như sau:
Bước 1: Ấn tổ hợp phím Ctrl + End để di chuyển con trỏ chuột đến cuối văn bản. Khi đó bạn nhấn tổ hợp phím Ctrl + Shift + * để hiện các ký tự ¶ hoặc nhấn vào biểu tượng ¶ trong mục Paragraph
Bước 2: Tiếp đó bạn quét chọn ký tự ¶ ở cuối văn bản cùng các ký tự ¶ ở phía dưới trang trắng trong Word.
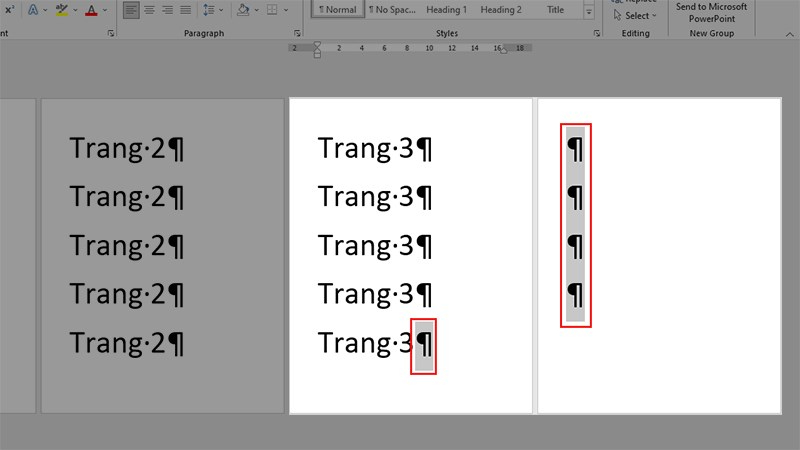
Bước 3: Ở đây bạn nhấn tổ hợp phím Ctrl + D để mở cửa sổ Font => Tích chọn ô Hidden => Nhấn vào OK
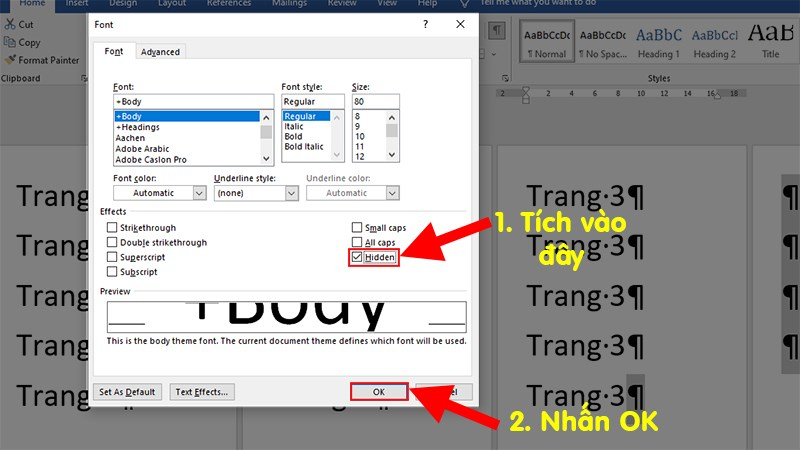
Bước 4: Sau cùng bạn nhấn tổ hợp phím Ctrl + Shift + * để xóa các ký tự ¶ và trang trắng trong Word.
Do Section Break hoặc Page Break tạo ra
- Bước 1: Bạn di chuyển con trỏ chuột đến cuối văn bản hoặc ấn Ctrl + End => Chọn vào Tab Home.
- Bước 2: Tiếp đến ở phần Paragraph => Bạn chọn vào ký tự ¶ để hiện Page Break và Section Break.
- Bước 3: Khi Page Break và Section Break hiện ra thì bạn hãy tô chọn vào các phần đó => Sau đó nhấn Delete để xóa các trang trắng trong Word.
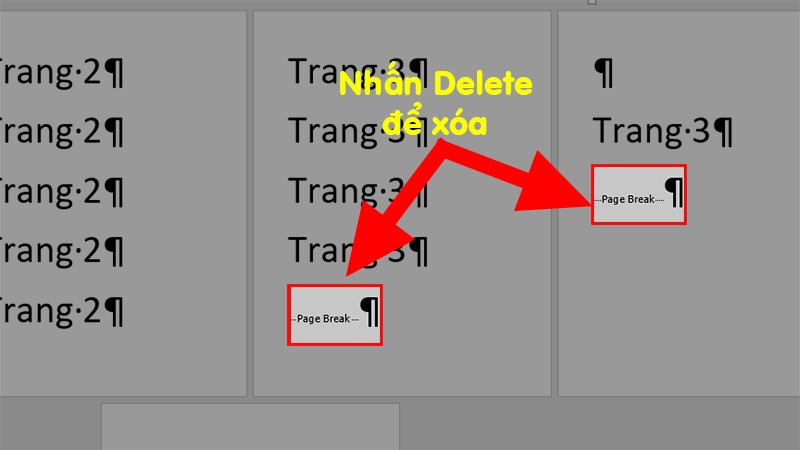
Sau khi chèn bảng
Bước 1: Trước tiên bạn nhấn vào ký tự ¶ trong mục Paragraph rồi bôi đen khoảng trắng có chứa ký tự ¶
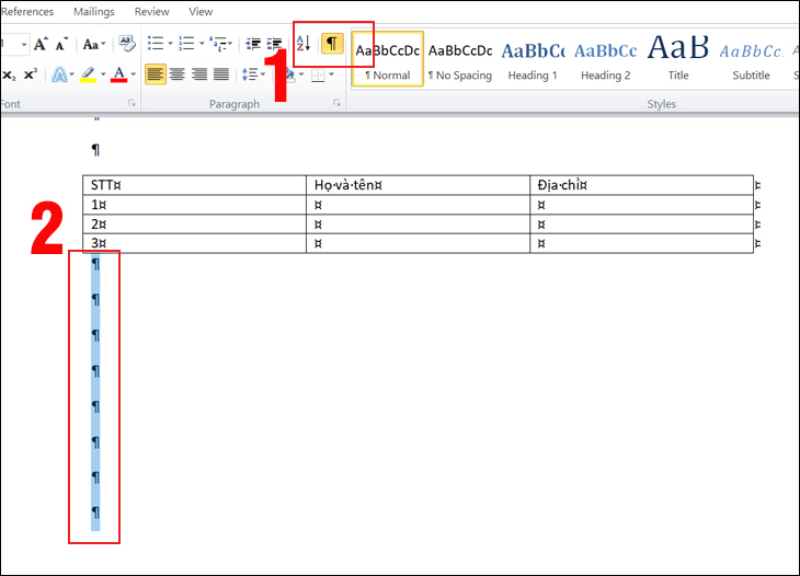
Bước 2: Kế tiếp bạn nhấn tổ hợp phím Ctrl+D để cửa sổ Font xuất hiện => Chọn vào Hidden và nhấn OK. Sau cùng thì bạn nhấn vào biểu tượng Paragraph một lần nữa để các trang trắng được xóa hết.
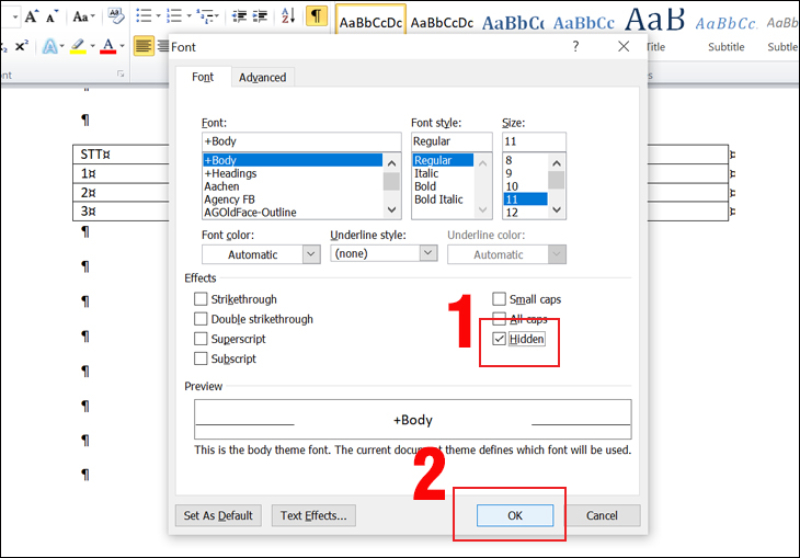
Xóa trang trong Word ở cuối bảng biểu
Phương pháp này không thể xóa hoàn toàn các trang trắng ở cuối bảng biểu. Tuy nhiên sẽ giảm được 90% kích thước của trang trắng và giúp cho bảng biểu đẹp hơn. Các bước thực hiện gồm:
Bước 1: Bạn nhấn chuột trái vào bảng biểu cần xóa trang trắng trong Word => Chọn Tab Layout.
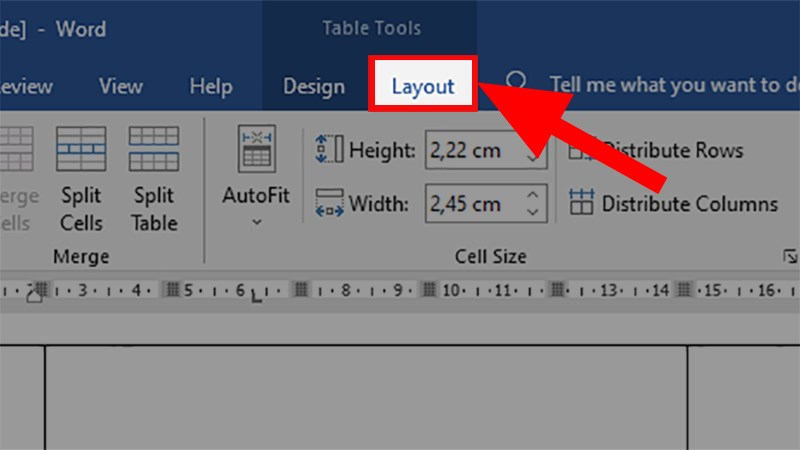
Bước 2: Ở phần Table bạn chọn vào View Gridlines để xem khung kẻ. Khi đó bạn sẽ thấy các dòng xuất hiện xung quanh đoạn văn bản ngay trước trang trắng thừa.
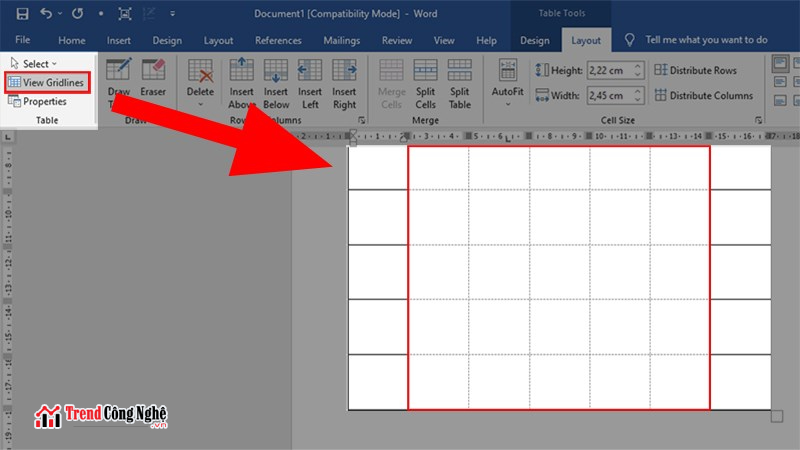
Bước 3: Lúc này bạn nhấn tổ hợp phím Ctrl + Shift + 8 ( với máy tính Windows) hoặc Cmd + 8 ( với Macbook). Sau cùng chọn vào ký tự ¶ ngay dưới bảng. Trong trường hợp quá có quá nhiều ký tự ¶ thì bạn dùng chuột toàn bộ.
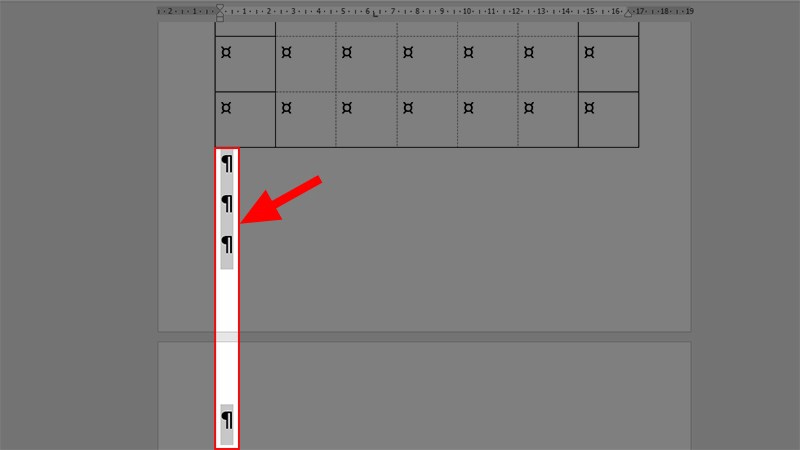
Bước 4: Bây giờ bạn vào Tab Home => Chọn kích cỡ cho chữ là 1 để trang trắng dưới bảng biến mất.
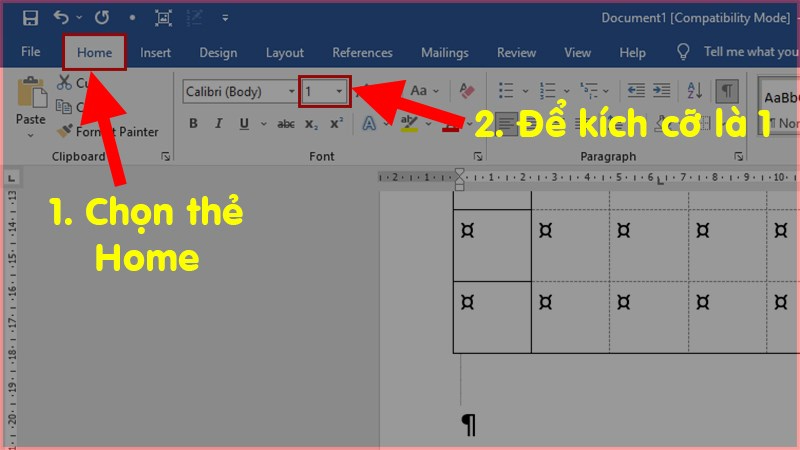
Xóa nhiều trang bằng VBA
Xóa lần đầu
Ở cách này thì bạn dùng bảng mã VBA để xóa nhiều trang cụ thể trong Word nhanh chóng và đơn giản. Với quy trình gồm các bước sau:
Bước 1: Bạn mở file Word cần xóa nhiều trang => Ấn tổ hợp phím Alt + F11 để mở giao diện Microsoft Visual Basic.
Bước 2: Khi hộp thoại xuất hiện => Bạn chọn vào file đang dùng cần xóa trang.
Bước 3: Bạn chọn vào Tab Insert => Chọn tiếp Module để mở giao diện nhập code VBA
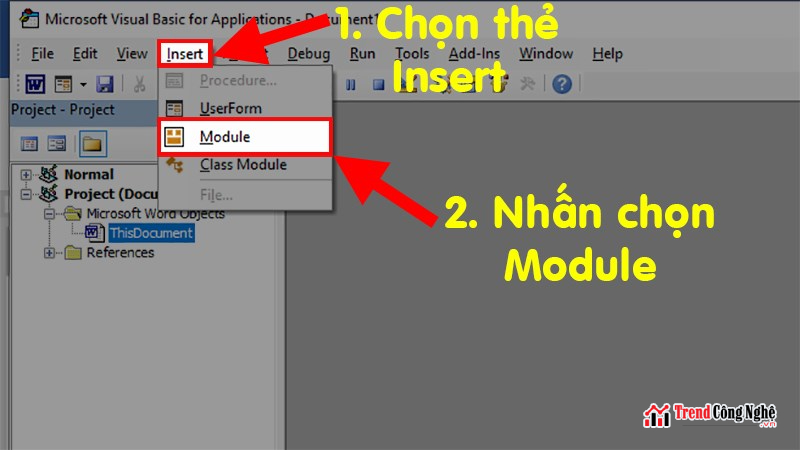
Bước 4: Tiếp đó bạn nhập mã code VBA ở file bên dưới khi cửa sổ xuất hiện.
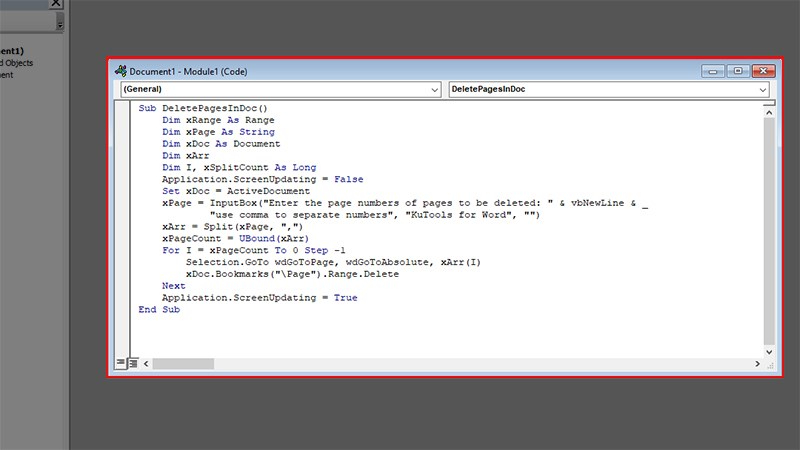
Bước 5: Khi nhập xong => Bạn chọn vào Tab Run => Nhấn chọn Run Sub/UserForm hoặc ấn phím F5 để chạy lệnh VBA vừa nhập.
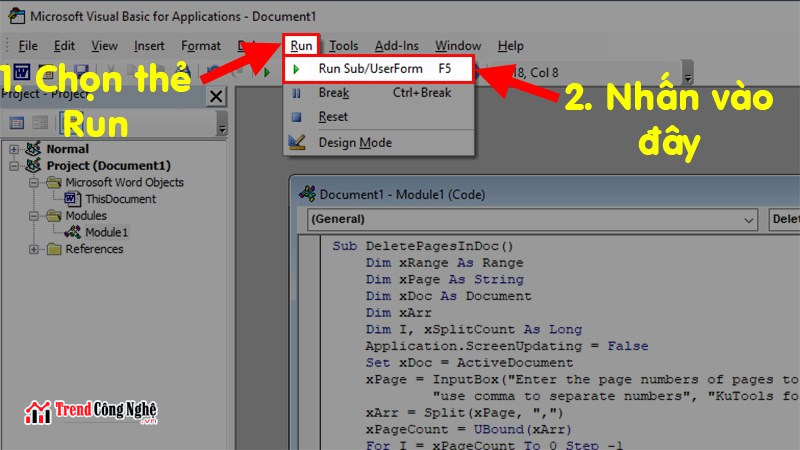
Bước 6: Hộp thoại xuất hiện => Bạn nhập số trang của các trang Word muốn xóa vào => Chọn vào OK. Trước khi xóa thì bạn cần kiểm tra xem các trang bạn chọn có dữ liệu hay không.
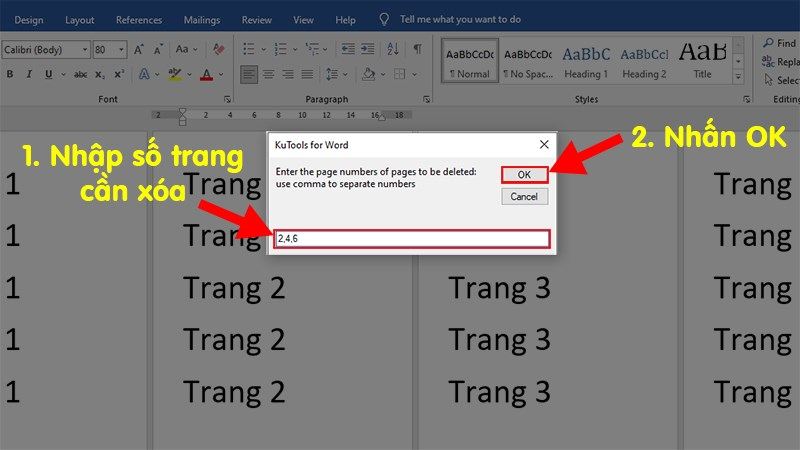
Xóa ở các lần sau
Nếu bạn muốn lần sau sử dụng mà không cần nhập mã thì tiến hành như sau:
Bước 1: Truy cập giao diện Microsoft Visual Basic => Nhấn chuột phải vào Module 1 đã nhập mã Code xóa nhiều trang => Chọn vào Export File…
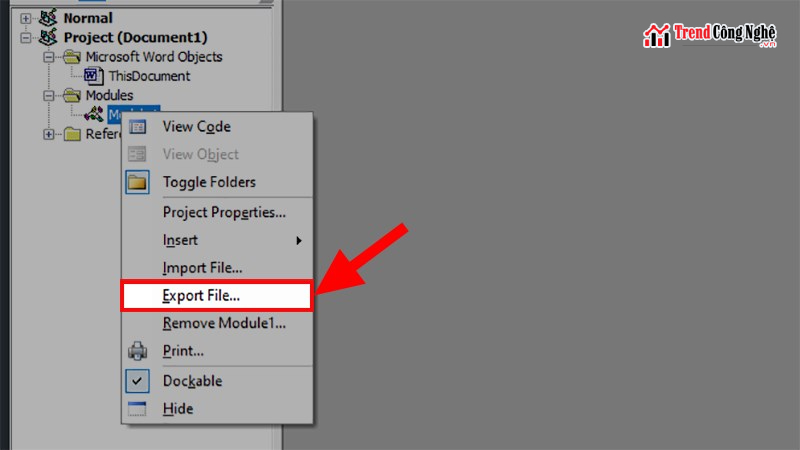
Bước 2: Hộp thoại xuất hiện thì bạn đổi tên cho file để dễ nhớ hơn => Nhấn chọn Save để lưu file VBA.
Bước 3: Khi file VBA được lưu thì bạn hãy dùng file này để truy cập lại giao diện Microsoft Visual Basic > Chọn thẻ File > Chọn Import File…
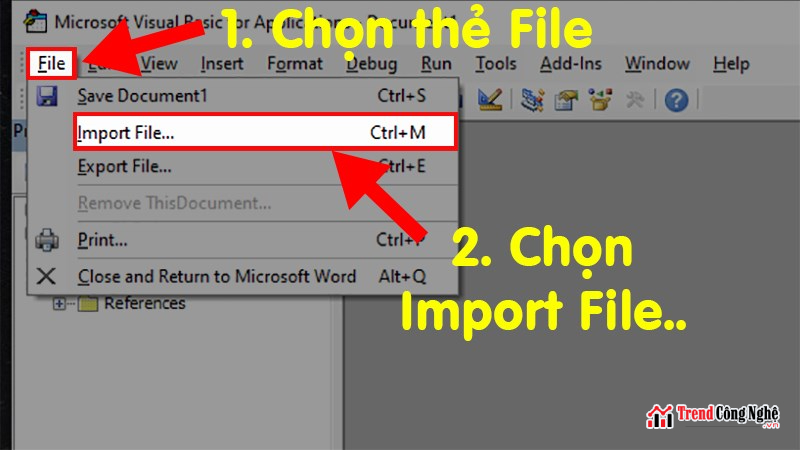
Bước 4: Sau đó hộp thoại hiện lên => Bạn chọn vào file có mã Code đã lưu => Nhấn vào Open.
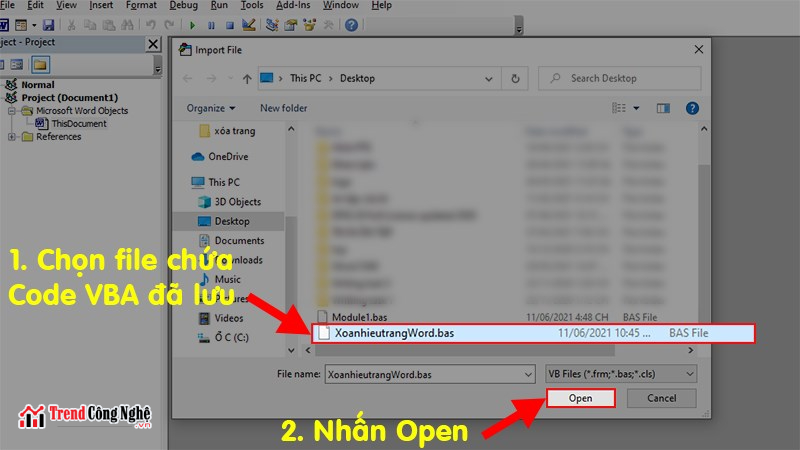
Xuất file PDF
Khác hẳn với những cách trên, bạn sẽ không phải thực hiện quá nhiều thao tác. Vì file PDF sẽ tự động rút gọn các trang trắng ngay lập tức. Các bước tiến hành như sau:
Bước 1: Mở file Word chứa trang trắng cần xóa => Bạn chọn vào Menu File => Nhấn chọn Save As.
Bước 2: Tiếp đó trong mục Save as Type thì bạn chọn vào PDF.
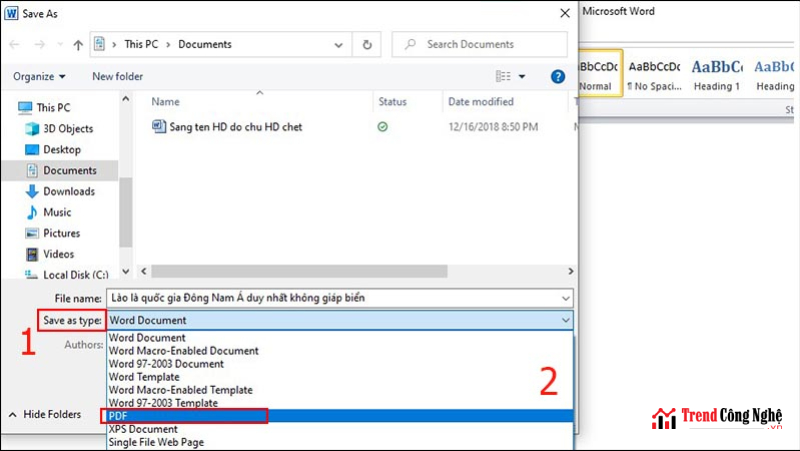
Bước 3: Kế tiếp ở tùy chỉnh Save As thì bạn chọn Options => Bạn chọn vào Page(s) từ 1 đến số trang bạn mong muốn xóa => Nhấn chọn OK.
Bằng những nội dung đã chia sẻ ở trên về tổng hợp cách xóa trang trong word đơn giản và chi tiết. Mong rằng bạn đọc sẽ hiểu và thực hiện thành công cùng tích lũy thêm cho những kiến thức bổ ích. Ghé thăm Trendcongnghe.vn thường xuyên để cập nhật các tin tức và thủ thuật công nghệ hữu ích nhé!
Xem thêm: Cách làm mục lục trong word 2019