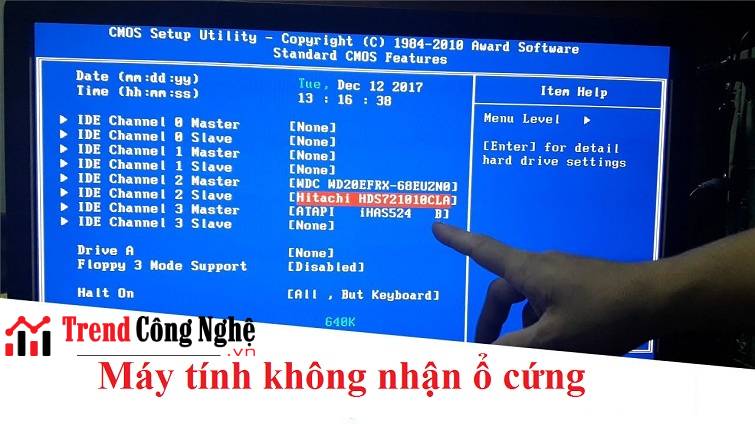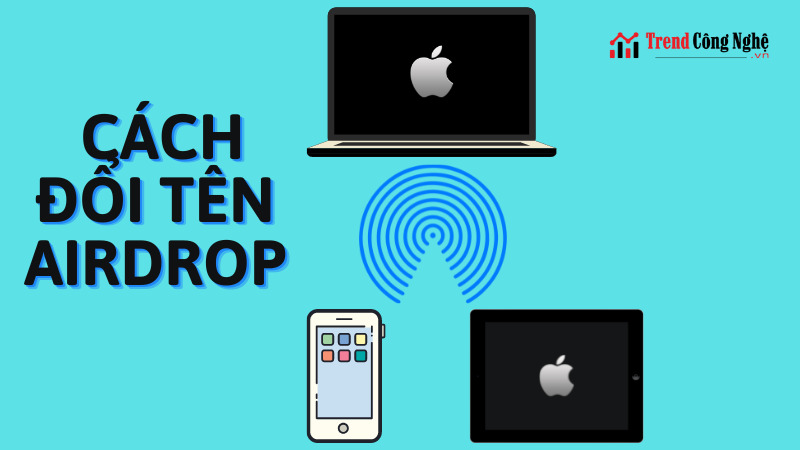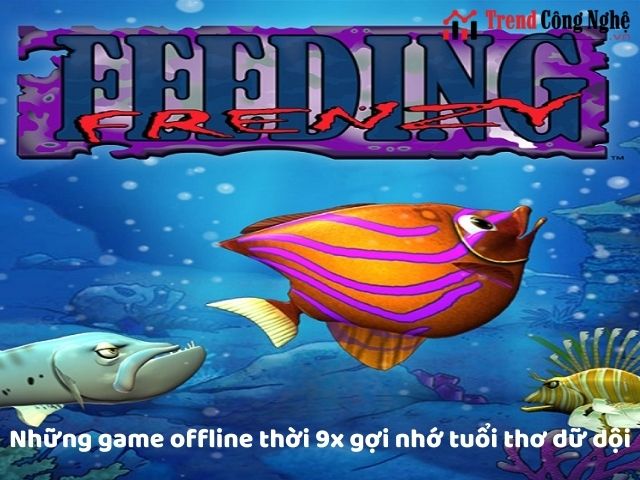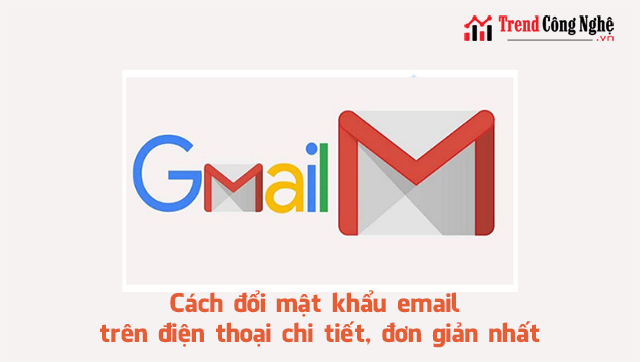Tóm tắt nội dung
Tên mặc định trên thiết bị MacBook khiến bạn khó nhận diện được máy của mình giữ một rừng máy xung quanh khi ai đó muốn Airdrop file sang cho bạn, hoặc khi Mac của bạn vẫn còn hiển thị tên chủ sở hữu cũ. Làm cách nào để đổi tên MacBook? Trend Công Nghệ sẽ hướng dẫn chi tiết cách đổi tên Macbook qua bài viết dưới đây.
1. Điều gì khiến bạn muốn đổi tên MacBook?
Có nhiều nguyên nhân dẫn đến bạn muốn đổi tên Macbook của mình.
- Nếu Macbook của bạn là máy tính xách tay, máy có thể mang tên của chủ sở hữu trước do đó bạn muốn chuyển sang tên của mình .
- Trường hợp MacBook của bạn để tên mặc định ví dụ như “MacBook Pro” vì vậy rất khó để tìm thấy nó khi bạn muốn gửi hoặc chia sẻ tệp.
- Nếu bạn sử dụng nhiều thiết bị, mỗi máy tính cần có tên rõ ràng để bạn có thể xác định và phân biệt chúng.

Cách đổi tên trên Macbook
2. Tìm tên Macbook của bạn như thế nào?
Nếu bạn muốn chia sẻ màn hình máy tính hoặc tệp, những người dùng khác trên mạng có thể tìm kiếm tên máy tính của bạn để tìm Macbook của bạn bằng cách.
Bước 1: Trên máy Mac của bạn, chọn menu Apple => Hiển thị hệ thống tuỳ chọn, bạn bấm vào Chia sẻ.
Bước 2: Tên Macbook của bạn xuất hiện ở đầu cài đặt chia sẻ.
3. Hướng dẫn cách đổi tên đăng nhập trên MacBook
Để đổi tên đăng nhập MacBook có 2 cách mà bạn có thể áp dụng các bạn cần làm như sau:
- Cách 1: Thay đổi tên MacBook của bạn trong Tùy chọn Hệ thống
Bước 1: Vào biểu tượng Apple ở góc trái màn hình và mở “System Preferences”.
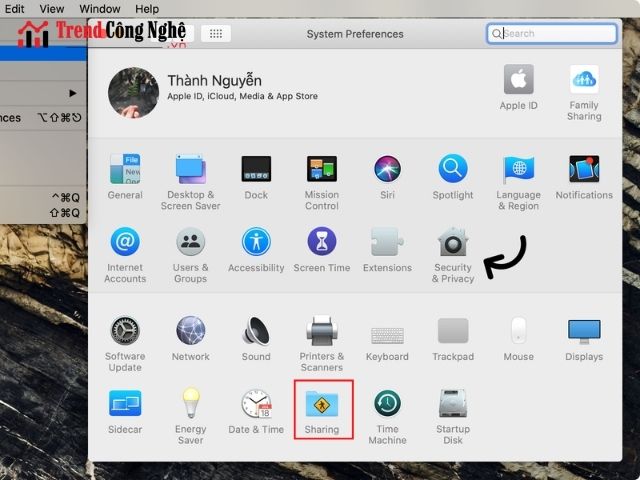
Đổi tên MacBook ở màn hình khóa
Bước 2: Nhấn vào “Sharing” từ trang tùy chọn hệ thống.
Bước 3: Nhấn vào “Computer Name” => Bạn nhập một cái tên mới
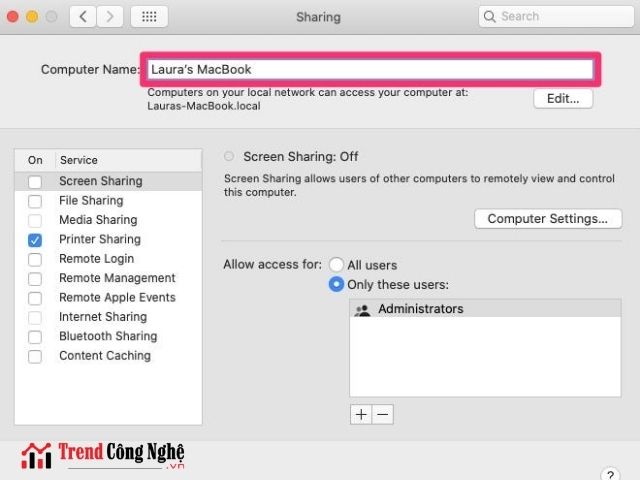
Đổi tên máy tính theo mong muốn của bạn
Bước 4: Ấn “Enter” hoặc click chuột vào bất cứ đâu bên ngoài phần gõ tên để đặt tên mới cho máy.
Nếu chưa thay đổi được tên, bạn cần nhấn vào biểu tượng ổ khóa ở góc trái để mở khóa khung tùy chọn.
Thêm một lưu ý nhỏ là khi tên máy đã được đổi thành công nhưng chưa hiển thị trên hệ thống thì khi bạn kết nối với các thiết bị khác với máy Mac như AirDrop hay Bluetooth tên mới này sẽ được hiển thị ngay
- Cách 2: Hướng dẫn đổi tên Macbook bằng cách sử dụng Terminal
Terminal trên Mac là giao diện cửa sổ lệnh cho phép người dùng sử dụng các dòng lệnh trong chương trình để hoàn thành một số tác vụ như: Duyệt web nâng cao, tạo phân cấp tệp và thư mục tiện lợi và bao gồm cả việc đổi tên cho MacBook của bạn.
Thao tác đổi tên bằng Terminal bạn làm như sau:
Bước 1: Bạn truy cập vào Launchpad => Mở Terminal.
Bước 2: Bạn nhập dòng lệnh dưới đây vào Terminal: “sudo scutil –set ComputerName YourNewComputerName”
Bước 3:Thay thành phần ”YourNewComputerName” bằng tên bạn muốn đổi =>Khởi động lại thiết bị. Quá trình đổi tên hoàn tất
Xem thêm:Tổng hợp các loại macbook trên thị trường
4. Cách thay đổi tên quản trị viên như thế nào trên máy MacBook?
Bước 1: Vào biểu tượng Apple trên Macbook của bạn và mở “System Preferences” để hiển thị ra các tuỳ chọn trong hệ thống
Bước 2: Chọn “Users & Groups” là cách đổi tên của quản trị viên khi đăng nhập MacBook.
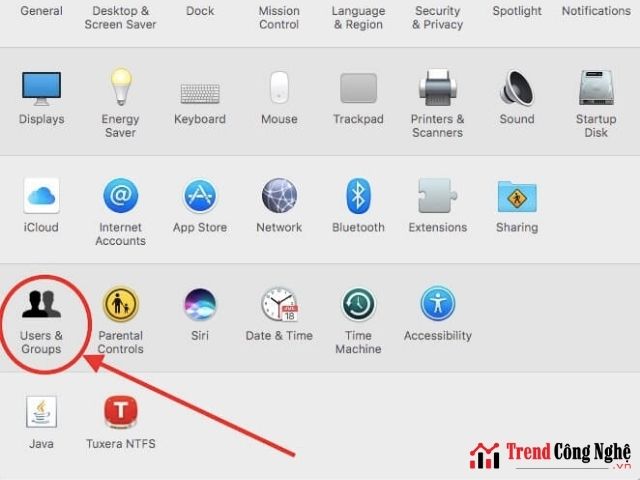
Thay đổi tên quản trị viên trên Macbook
Bước 3: Tiếp tục bấm chọn ổ khóa ở góc dưới cùng bên trái màn hình. Yêu cầu nhập mật khẩu hệ thống của bạn => chọn “Unlock”.
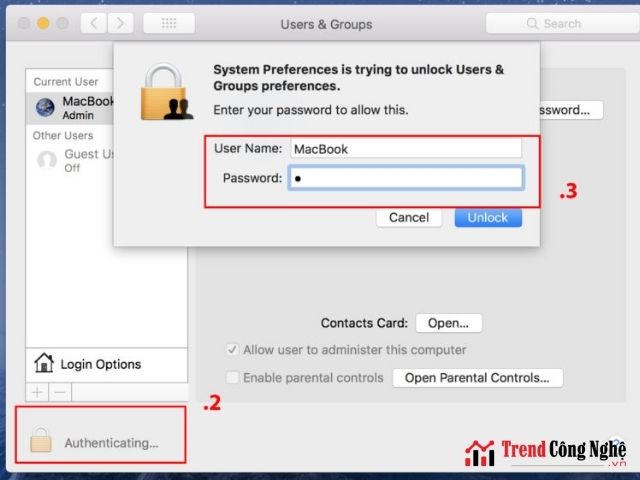
Cách đổi tên User trong Mac
Bước 4: Trên hệ thống có thể có cùng lúc nhiều quản trị viên. Vì vậy, muốn thay đổi tên quản trị viên bạn nhấn chọn vào tên đó bằng cách giữ đồng thời phím “Ctrl” và nhấp chuột vào tài khoản tương ứng =>nhấn vào “Advanced Options …”
Bước 5: Các tuỳ chọn trong mục “Advanced Options” sẽ lập tức hiện ra. Tại đây, hãy xóa tên hiện tại trong mục “Full name” và thay thế bằng tên mà bạn mong muốn.
Bước 6: Để lưu tên mới nhấn “OK” màu xanh lam ở góc dưới bên phải của cửa sổ.
Trên đây là tất tần tật các cách đổi tên Macbook cho máy tính của bạn. VIệc đổi tên được cá nhân hoá tối đa và giúp bạn kết nối hay chia sẻ dữ liệu một cách dễ dàng. Theo dõi Trend Công Nghệ để cập nhật các thông tin công nghệ mới nhất!