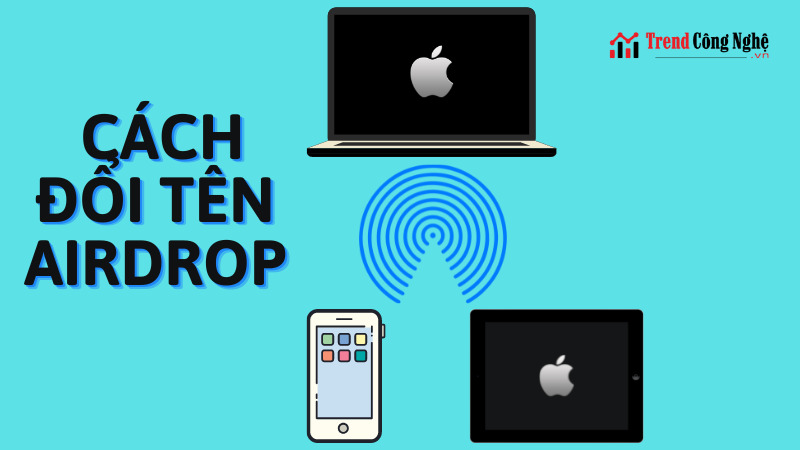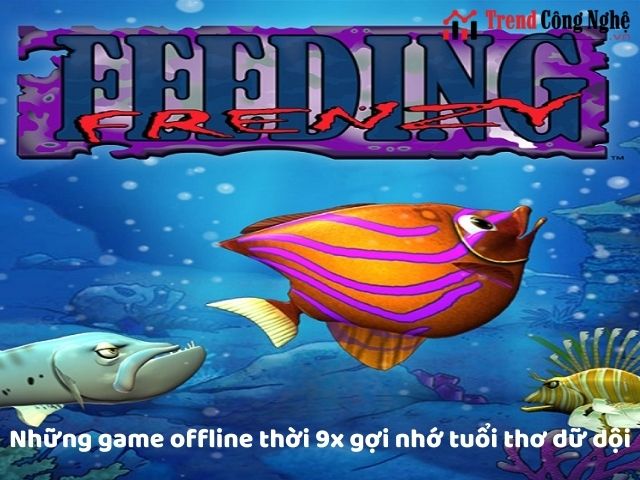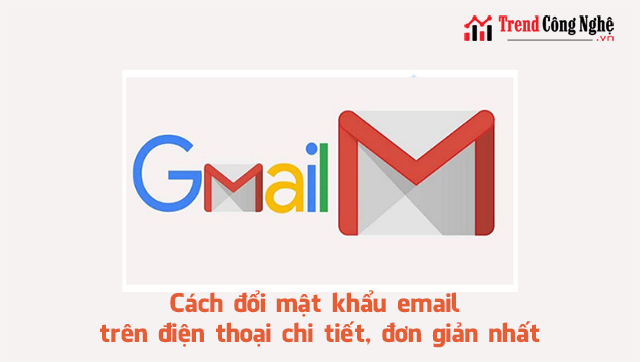Tóm tắt nội dung
Trong thời đại công nghệ 4.0 thì việc học tập hay làm việc trên nền tảng trực tuyến ngày càng được sử dụng rộng rãi. Google meet là một trong những ứng dụng, phần mềm được ưa chuộng và ứng dụng để học và họp Online. Với nhiều tính năng nổi trội cùng khả năng sử dụng dễ dàng và nhanh chóng trên mọi thiết bị. Bạn đang quan tâm đến hướng dẫn sử dụng google meet để trải nghiệm những tiện ích tuyệt vời của ứng dùng. Hãy theo dõi bài viết dưới đây của trendcongnghe.vn để hiểu rõ hơn.
>>>>Tìm hiểu thêm: Hướng dẫn sử dụng Microsoft Teams
Ưu điểm nổi trội của google meet là gì?
Được biết đến là ứng dụng liên lạc qua video trực tuyến miễn phí được phát hành vào tháng 3 năm 2016. Phát triển bởi Google trên đa nền tảng gồm web và thiết bị di động. Google meet là trợ thủ đắc lực cho các buổi học hay họp trực tuyến với số lượng thành viên tham gia đông đảo. Với G-suite basic là 100, G-Suite Business là 150 và G-Suite Enterprise là 250. Bạn có thể trải tải Google Meet và trải nghiệm nhiều tính năng độc đáo trên phần mềm học, họp trực tuyến này nhé!
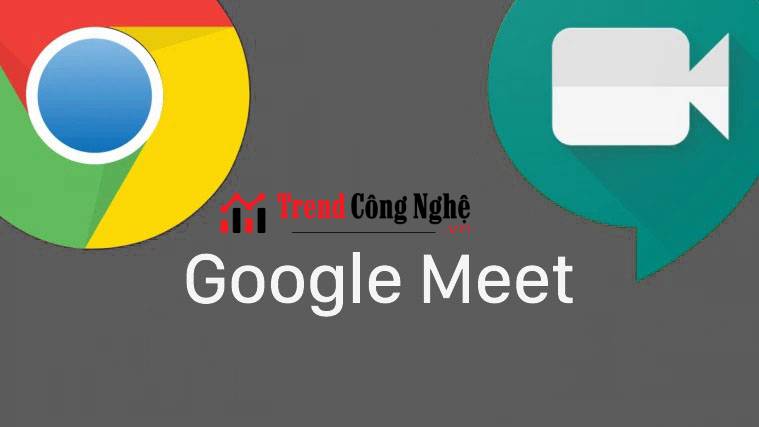
- Dễ dàng tổ chức các cuộc họp hay học nhóm miễn phí với số lượng thành viên khoảng 100 người. Trong khi họp, học Online thì bạn có thể chia sẻ các tài liệu, video, hình ảnh, …lên nhóm để cùng thảo luận.
- Nội dung của cuộc họp được bảo mật tối đa bởi cuộc trò chuyện sẽ được mã hóa với tất cả người dùng. Chỉ những người nhận được link tham gia cuộc họp thì mới truy cập được vào nhóm.
- Tích hợp tính năng lên lịch trực tuyến giúp quản lý cuộc họp dễ dàng tránh bị quên hay trễ giờ họp.
- Nhận dạng giọng nói người tham gia và bạn có thể bật phụ đề chi tiết bằng tiếng anh.
- Chia sẻ màn hình, thuyết trình hay trao đổi công việc với các thành viên tham gia buổi họp cực kỳ đơn giản.
- Bạn có thể truy cập từ nhiều thiết bị qua website hoặc tải ứng dụng Google meet về điện thoại. Bạn có thể tải google meet cho Android và tải google meet cho IOS ngay lập tức.
Từ tháng 9 năm 2020 thì bạn cần có tài khoản Google thì mới có thể sử dụng được ứng dụng này miễn phí. Thời gian sử dụng cũng bị giới hạn trong 60 phút.
Hướng dẫn sử dụng google meet chi tiết và đơn giản nhất
Cách tạo lớp học, họp trực tuyến – Hướng dẫn sử dụng google meet
Bước 1: Bạn hãy đăng nhập Gmail trên máy tính rồi nhấn vào biểu tượng dấu chấm ở góc phải màn hình rồi nhấn vào Meet.
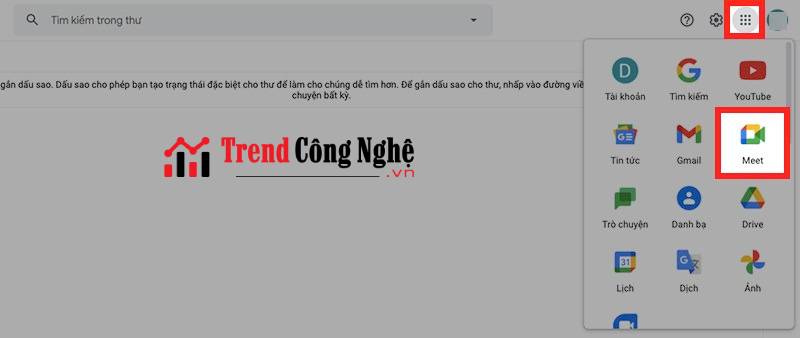
Bước 2: Khi giao diện Google Meet hiện ra thì bạn chọn vào Cuộc họp mới. Tiếp đó bạn chọn vào Bắt đầu cuộc họp tức thì.
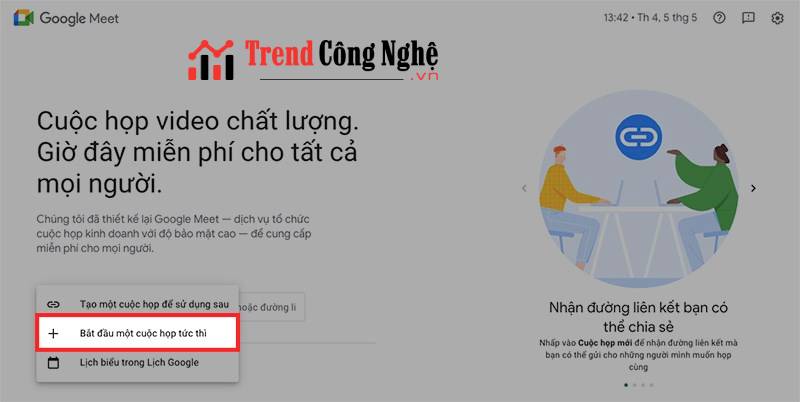
Bước 3: Kế tiếp thêm thành viên vào lớp học hay buổi họp Online. Với 2 sự lựa chọn về hình thức thêm:
- Sao chép link ở khung trái rồi gửi cho những thành viên tham gia. Hoặc sao chép mã lớp học với những ký tự ở sau cụm meet.google.com/ để gửi cho người dùng điện thoại.
- Ngoài ra bạn có thể nhấn chọn Thêm người khác ở góc trái. Hay nhập tên, email của người bạn muốn thêm vào lớp học rồi chọn vào Gửi email.
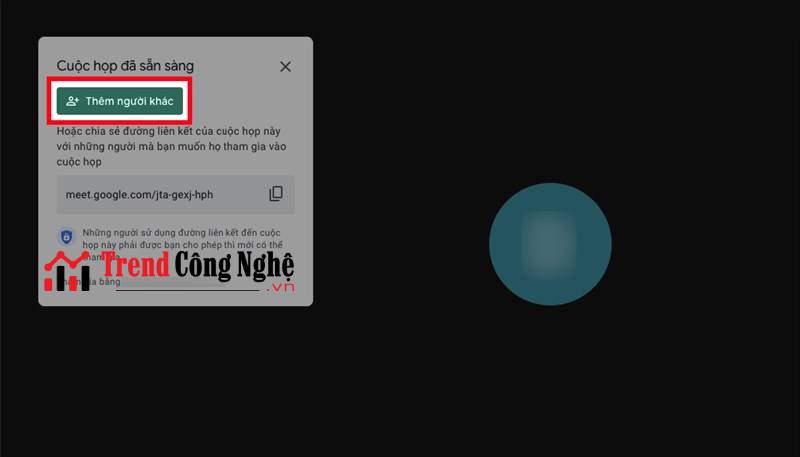
Bước 4: Bây giờ thì bạn hãy cài đặt cấu hình và các thông số cần thiết cho buổi họp hay học trực tuyến.
- Tùy chỉnh micro, camera hay quản lý danh sách người tham gia buổi học, họp online
- Xem cửa sổ thảo luận với các biểu tượng tương ứng. Bạn cũng có thể truy cập vào mục quản lý danh sách người tham gia để tắt micro của những người làm ồn hoặc xóa người không liên quan.
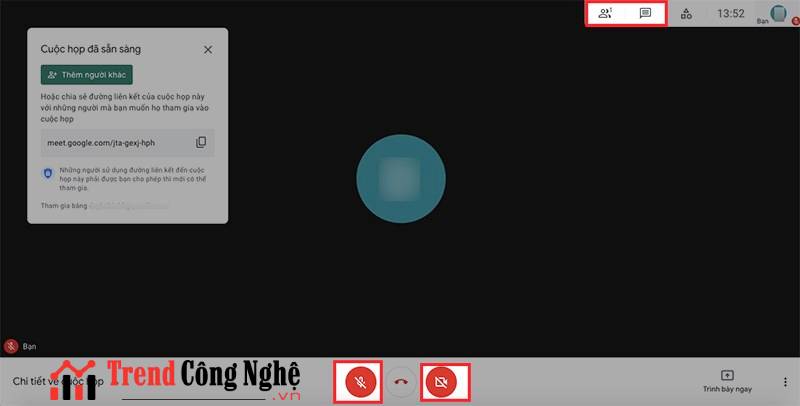
Hướng dẫn sử dụng google meet – Cách tham gia phòng học, họp trực tuyến
Bước 1: Trước tiên bạn hãy đăng nhập vào Gmail trên máy tính. Kế tiếp nhấn vào biểu tượng dấu chấm ở góc trên phải. Sau đó chọn vào Meet.
Bước 2: Lúc này bạn paste link hoặc nhập mã lớp học, họp Online bạn được chia sẻ từ các thành viên khác vào ô yêu cầu hoặc nhập mã lớp học. Tiếp theo nhấn vào Tham gia.
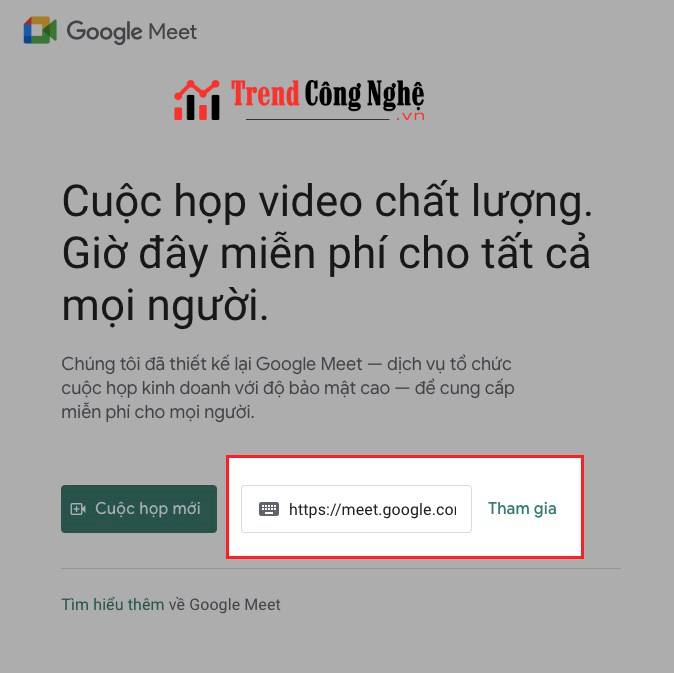
Bước 3: Bây giờ bạn hãy kiểm tra micro và camera trước khi tham gia và lớp học, họp Online. Tiếp đó bạn nhấn vào tham gia ngay hoặc yêu cầu tham gia.
Bước 4: Khi bạn muốn thoát khỏi phòng học, họp trực tuyến hãy nhấn chọn biểu tượng điện thoại ở giữa micro với camera với máy tính. Còn điện thoại thì bạn nhấn chọn biểu tượng màu đỏ bên trái camera và micro ở dưới.
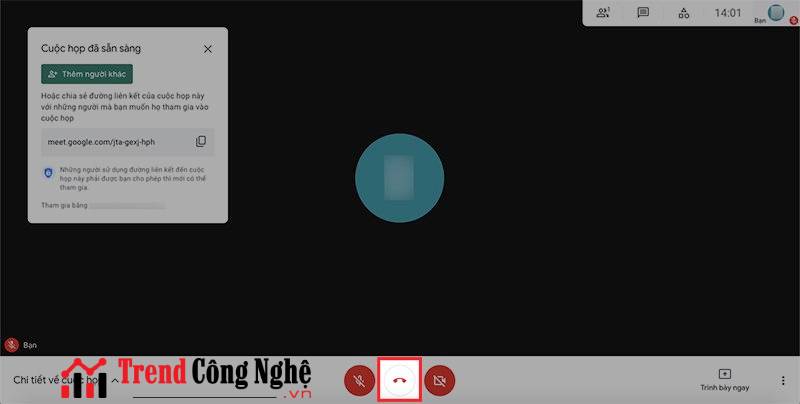
Đặt lịch tạo phòng học, họp trực tuyến – Hướng dẫn sử dụng google meet
Bước 1: Bạn hãy mở Google Meet trên máy tính tiếp đó nhấn vào Cuộc họp mới. Kế tiếp bạn chọn vào Lịch biểu trong Lịch Google.
Bước 2: Tiếp đó bạn tạo lớp học, họp Online với tên và thời gian diễn ra buổi học hay buổi học. Cùng với đó là thêm vị trí cùng thông báo về thời gian diễn ra.
- Sau đó bạn điền email của các thành viên tham gia. Bằng cách nhấn vào mục Khách rồi chỉnh quyền riêng tư của thành viên được mời trong mục Quyền của khách.
- Bạn cũng có thể thêm những ghi chú, nhắc nhở hay quy định khi tham gia cuộc họp hay học Online ở phần Thêm mô tả.
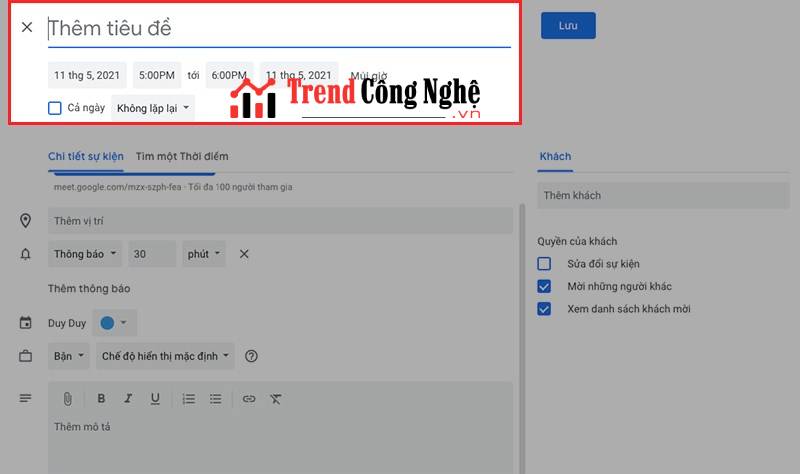
Bước 3: Lúc này bạn nhấn chọn Lưu rồi chọn tiếp vào Gửi là xong. Nếu bạn muốn bắt đầu buổi học hay cuộc họp hãy vào Google Meet rồi Paste đường link lớp học, họp trực tuyến đã tạo. Hoặc nhập mã là các ký tự sau cụm meet.google.com/ vào khung Nhập một mã hoặc đường link.
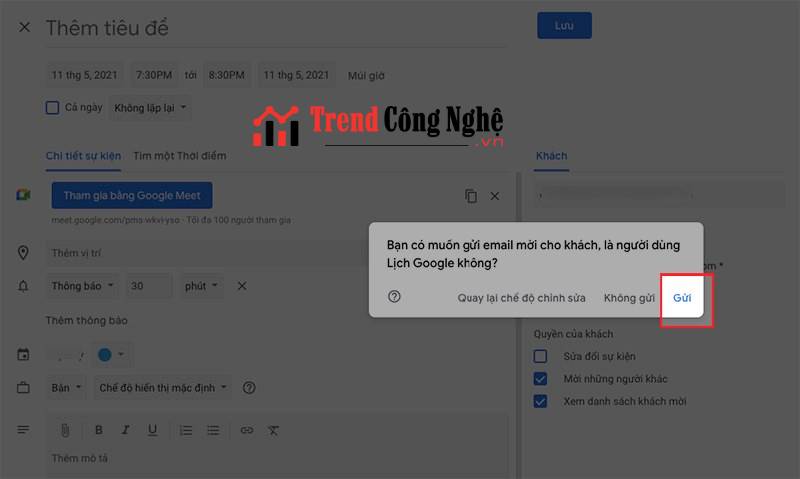
Hướng dẫn sử dụng google meet – Chia sẻ màn hình
Bước 1: Ở giao diện chính của cuộc họp trong google meet bạn hãy nhấn vào Cho phép tại hộp thoại thông báo yêu cầu cấp quyền truy cập và sử dụng micro và máy ảnh của bạn.
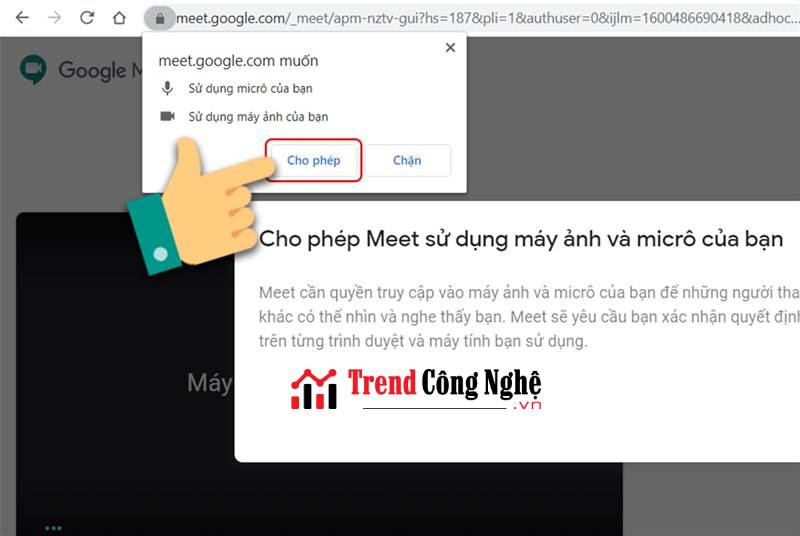
Bước 2: Tiếp đó bạn nhấn vào Trình bày ngay và lựa chọn 1 trong 3 tùy chọn:
- Chia sẻ toàn màn hình của bạn
- Một cửa sổ
- Một thẻ trên trình duyệt Chrome
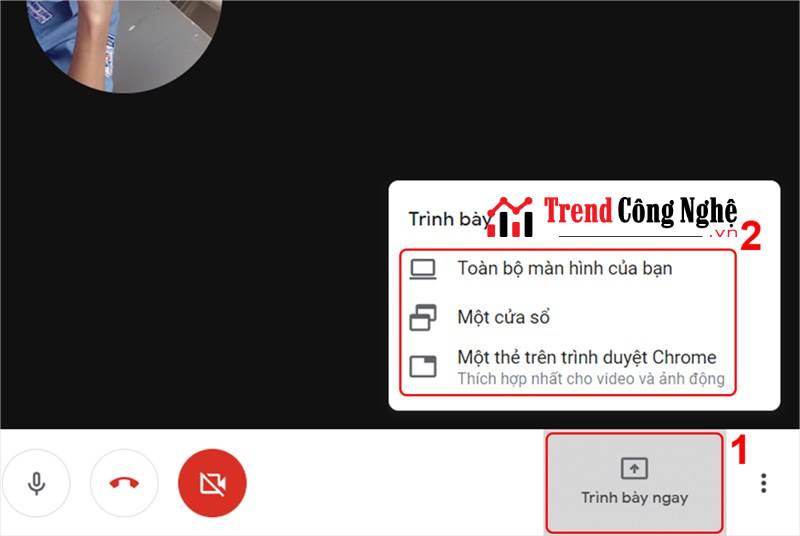
Bước 3: Nếu bạn chọn mục Một cửa sổ thì màn hình sẽ xuất hiện các cửa sổ đang hoạt động. Bạn hãy nhấn chọn một cửa sổ để chia sẻ và chọn vào Chia sẻ.
Bước 4: Khi bạn chia sẻ một thẻ trên trình duyệt Chrome thì màn hình sẽ xuất hiện các trang đang mở. Bạn nhấn vào Trang muốn chia sẻ rồi chọn Chia sẻ.
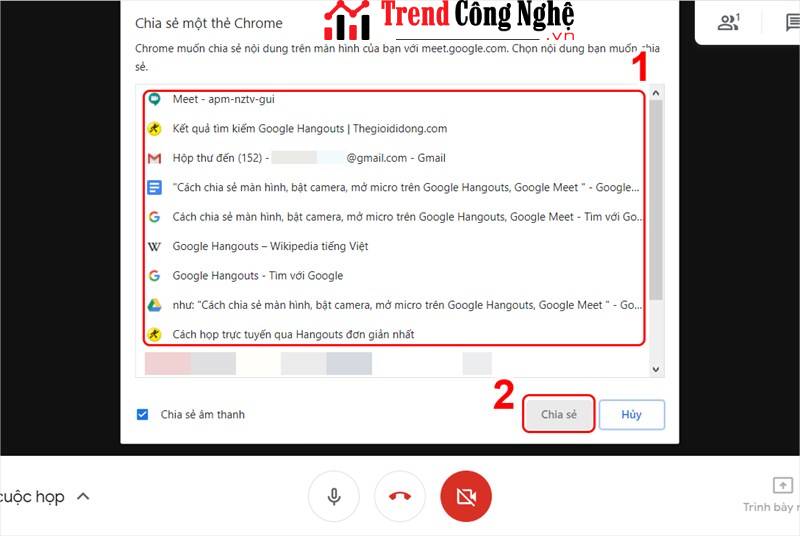
Bước 5: Để tắt chia sẻ màn hình thì bạn nhấn vào phần dừng chia sẻ ở góc dưới màn hình.
Xem thêm: Cách dùng Filter trên Google Meet
Tạm kết
Trên đây là toàn bộ những nội dung về hướng dẫn sử dụng google meet chi tiết nhất. Mong rằng bạn đọc sẽ hiểu và có thể trải nghiệm được hết các tính năng độc đáo của ứng dụng này.
Theo dõi trendcongnghe.vn mỗi ngày để thu thập thêm nhiều kiến thức về công nghệ, review đánh giá cùng các xu hướng và thủ thuật công nghệ hữu ích