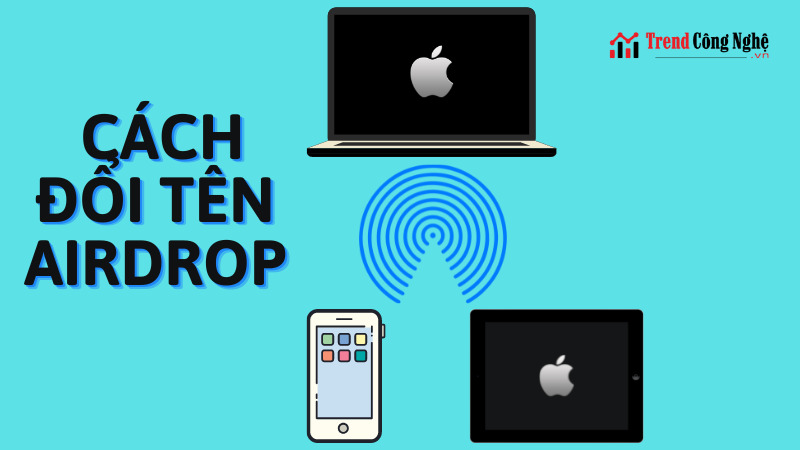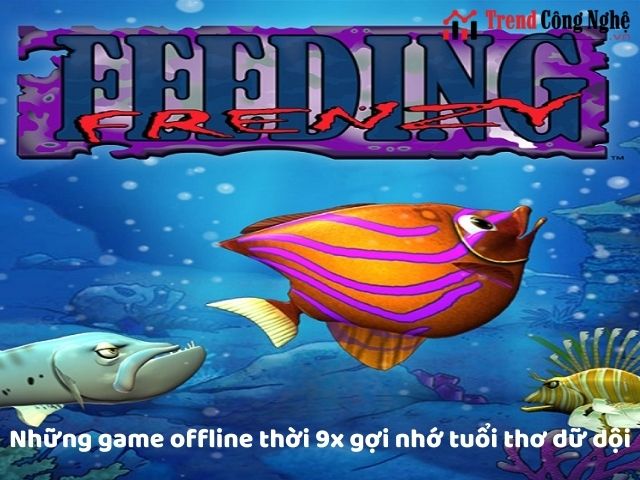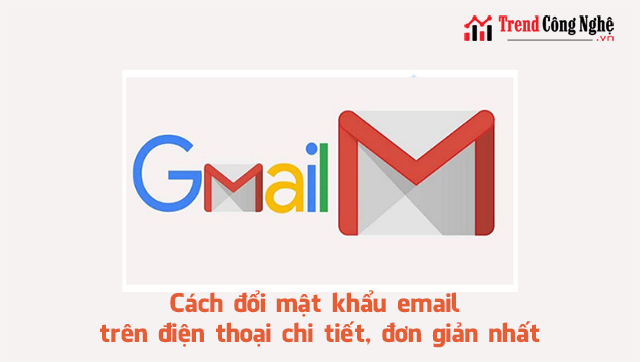Tóm tắt nội dung
Cùng với sự bùng nổ của công nghệ 4.0 thì các buổi học hay họp trực tuyến rất phổ biến và đơn giản với Microsoft Teams. Đây là ứng dụng tuyệt vời được các tổ chức, doanh nghiệp lựa chọn để dạy học, họp Online với nhiều tính năng tiện ích. Tuy nhiên về cách thức sử dụng thì nhiều người dùng còn khá bỡ ngỡ. Bài viết dưới đây, trendcongnghe.vn sẽ chia sẻ đến bạn về hướng dẫn sử dụng Microsoft Teams siêu dễ. Hãy cùng tham khảo ngay nhé!
>>>>>Xem thêm: đăng nhập zalo web
Cách tạo tài khoản Microsoft Teams trên máy tính và điện thoại
Trên máy tính
Bước 1: Bạn tải công cụ Microsoft Teams bằng cách truy cập vào đường link: https://teams.live.com/_#/conversations/?ctx=chat. Tiếp đó bạn đăng nhập tài khoản MicroSoft của mình.
Lúc này thì bạn hãy nhấn chọn Get the Windows app để tải phần mềm xuống máy tính. Hoặc bạn có thể sử dụng phần mềm trực tuyến bằng cách nhấn vào Use the web app instead
Bước 2: Mở phần mềm đã tải về rồi bạn hãy đăng nhập bằng tài khoản Microsoft rồi ấn vào Sign in để tiếp tục. Sau đó bạn nhấn vào Sign Up For Teams để tạo nhóm làm việc.
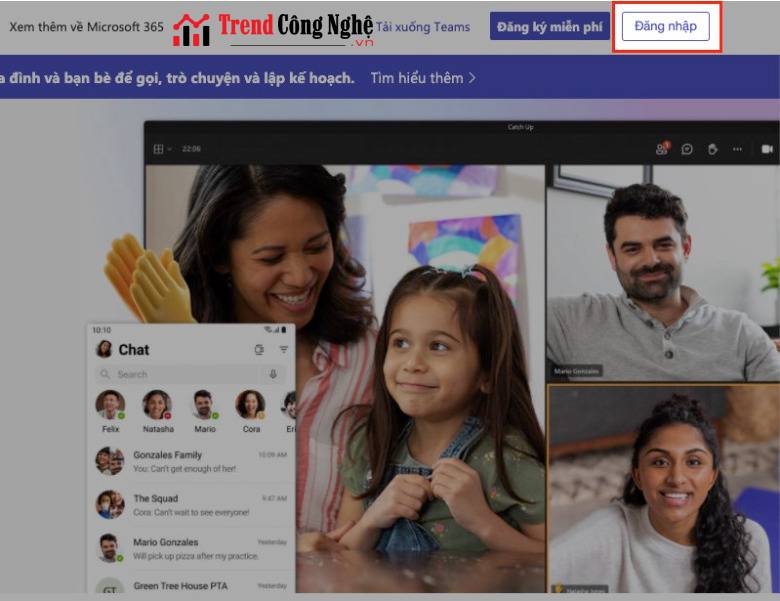
Khi trang web mới xuất hiện và khi bạn có nhóm làm việc thì nhấn chọn Sign in. Còn nếu chưa có nhóm thì bạn hãy nhấn chọn Sign Up For Free. Bây giờ bạn hãy nhập email vào rồi nhấn chọn Next và tiếp tục.
Bước 3: Lúc này bạn hãy điền đầy đủ thông tin của bạn. Tiếp đó bạn chọn vào Set Up Teams để tạo nhóm làm việc mới. Khi bạn đã tạo nhóm làm việc thành công thì bạn sẽ gửi link nhóm tới nhiều thành viên khác trong nhóm.
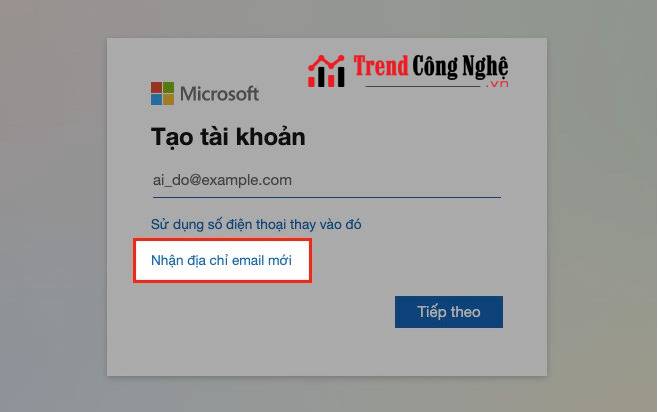
Trên điện thoại
Để có trải nghiệm dùng tốt nhất thì bạn cần tải ứng dụng về điện thoại của mình. Với Iphone thì bạn vào AppStore thì bạn gõ tìm ứng dụng rồi tải về hoặc bạn nhấn vào link: https://apps.apple.com/vn/app/microsoft-teams/id1113153706?l=vi.
Ở Android thì bạn hãy vào CH Play rồi gõ tìm ứng dụng để tải về hoặc nhấn vào Link: https://play.google.com/store/apps/details?id=com.microsoft.teams&hl=vi&gl=US.
Sau khi cài xong thì bạn tiến hành tạo tài khoản miễn phí.
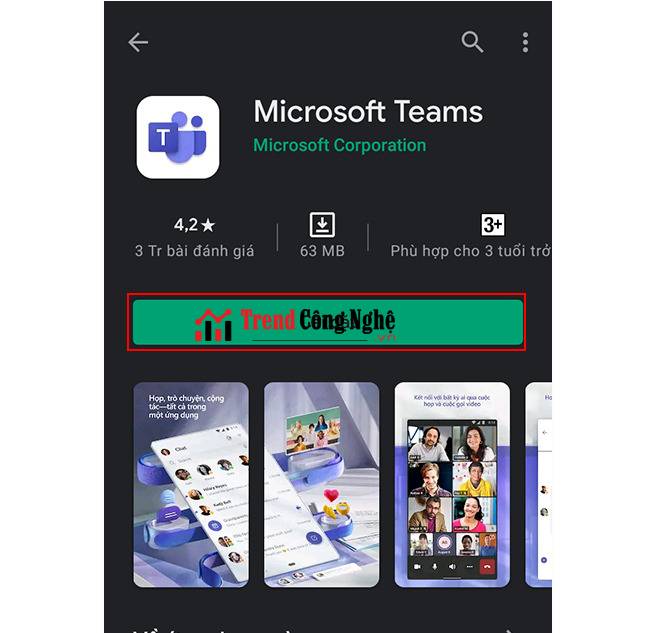
- Bước 1: Bạn hãy nhập số điện thoại hoặc địa chỉ email của mình vào. Tiếp đó bạn nhấn vào Tiếp theo rồi tạo mật khẩu vào rồi bấm Tiếp theo. Sau đó thì bạn hãy nhập Họ và Tên cùng Ngày sinh của mình rồi chọn Tiếp theo.
- Bước 2: Khi đó thì sẽ có mã xác nhận mà Microsoft Teams gửi về email của bạn thì bạn nhập mã vào rồi nhấn Tiếp theo để hoàn tất quá trình đăng ký tài khoản trên điện thoại. Ngoài ra bạn cũng có thể xem cách tạo tài khoản gmail
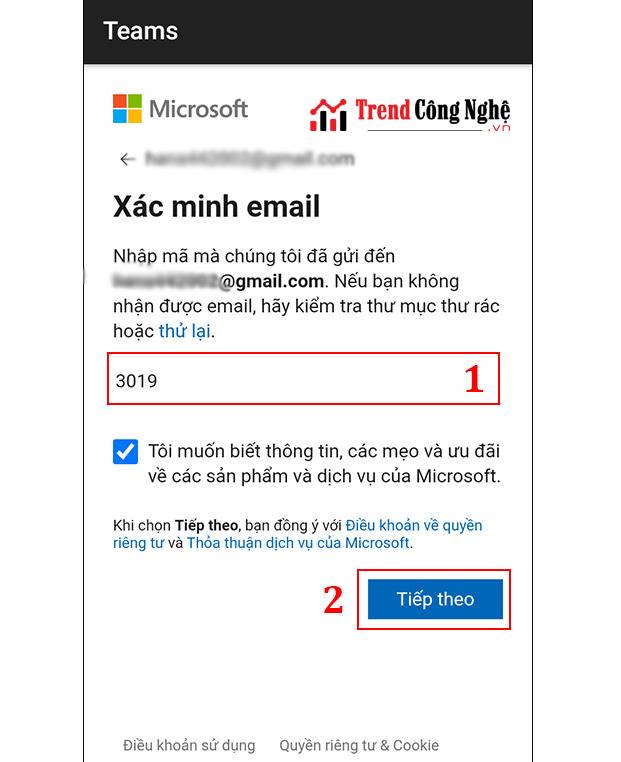
Hướng dẫn sử dụng Microsoft Teams chi tiết và chuẩn xác
Cách tạo và chia sẻ phòng họp Online
Về quy trình thực hiện sẽ được tiến hành lần lượt theo các bước sau:
- Bước 1: Ở giao diện chính của phần mềm thì bạn chọn vào mục Nhóm. Tiếp đó bạn sẽ chọn vào Tham gia hoặc tạo nhóm để thiết lập nhóm của bạn.
- Bước 2: Khi tạo nhóm mới thì bạn nhấn vào Tạo nhóm. Trong trường hợp bạn được mời tham gia nhóm thì hãy nhập mã nhóm vào phần Nhập mã ở bên phải.
- Bước 3: Tiếp đó bạn hãy điền đầy đủ các thông tin yêu cầu về nhóm của mình bao gồm: Tên nhóm, mô tả và quyền riêng tư của nhóm. Bằng cách Click vào mũi tên hướng xuống dưới bên cạnh với 2 quyền: công khai hoặc riêng tư.
- Bước 4: Lúc này bạn có thể thêm thành viên vào nhóm bằng cách nhập tên hoặc nhóm bạn muốn thêm vào. Bạn có thể thêm một hoặc nhiều thành viên rồi nhấn Thêm hoặc ấn Bỏ qua.
- Bước 5: Khi bạn đã thêm thành viên thì tên của họ sẽ hiển thị ở phía dưới. Bạn hãy nhấn chọn Đóng để hoàn thành việc tạo nhóm.
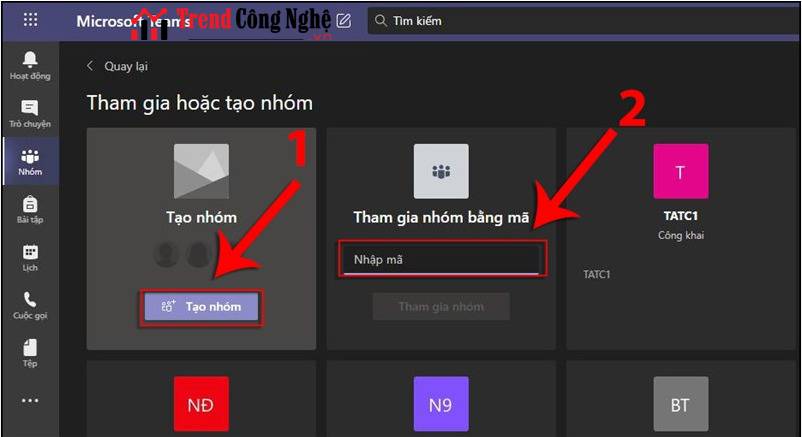
Nếu bạn muốn chia sẻ phòng họp hay học trực tuyến trên Microsoft Teams. Hãy nhấn vào biểu tượng 3 dấu chấm bên phải của tên phòng họp. Bạn di chuyển xuống dưới và chọn vào Nhận liên kết đến nhóm. Bây giờ thì bạn hãy copy và gửi link đển những ai mà bạn muốn họ tham gia vào phòng họp.
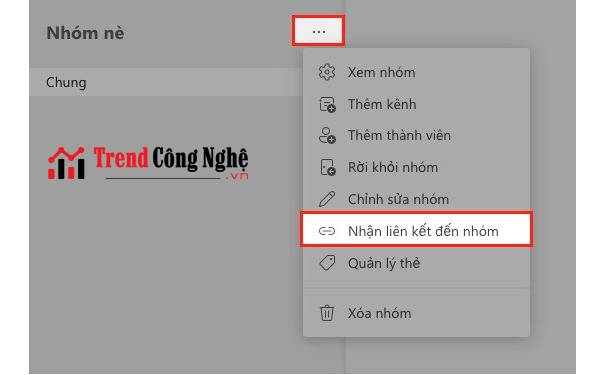
Hướng dẫn sử dụng Microsoft Teams với các tính năng chính
Khi bạn đã tạo và vào phòng họp hay học Online thì trên giao diện của phần mềm sẽ xuất hiện các biểu tượng về các tính năng của phần mềm này. Với các chức năng được hiển thị theo thứ tự từ trái qua phải. Gồm: danh sách thành viên tham gia, cuộc hội thoại, giơ tay, chia nhóm, bật/tắt micro hoặc camera hay webcam, chia sẻ màn hình. Nếu bạn muốn trải nghiệm tính năng nào thì hãy nhấn vào đó.
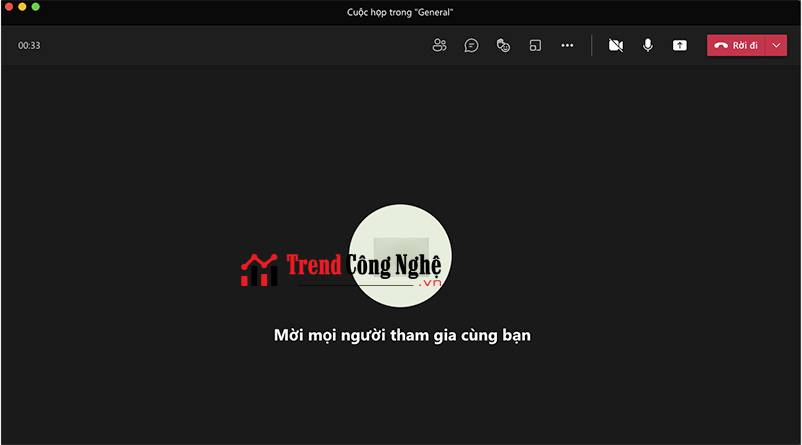
Cách tìm và tham gia nhóm trên Microsoft Teams
Đối với máy tính
Bước 1: Bạn truy cập vào Microsoft Teams rồi nhấn chọn biểu tượng nhóm ở góc trái rồi chọn tiếp vào Tham gia hoặc tạo nhóm.
Bước 2: Khi đó bạn có thể tìm nhóm theo 2 cách:
- Cách 1: Nhập mã nhóm vào ô Nhập mã để tìm và tham gia nhóm.
- Cách 2: Bạn có thể nhập tên Nhóm vào ô Tìm kiếm nhóm để nhập bằng tên.
Bước 3: Tiếp theo bạn nhấn vào Enter để tìm nhóm rồi chọn vào Tham gia nhóm.
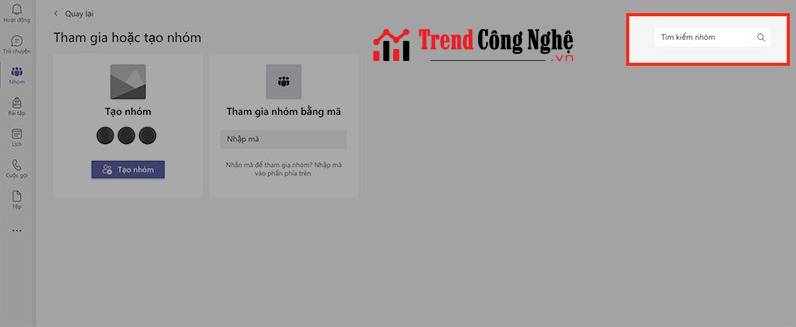
Với điện thoại
- Bước 1: Mở ứng dụng rồi bạn nhấn chọn Biểu tượng Nhóm. Tiếp theo bạn hãy nhấn vào biểu tượng dấu cộng bên góc phải.
- Bước 2: Lúc này thì bạn hãy chọn vào Tham gia nhóm bằng mã. Tiếp đến thì bạn hãy nhập mã nhóm vào ô Nhập mã rồi chọn Tham gia.
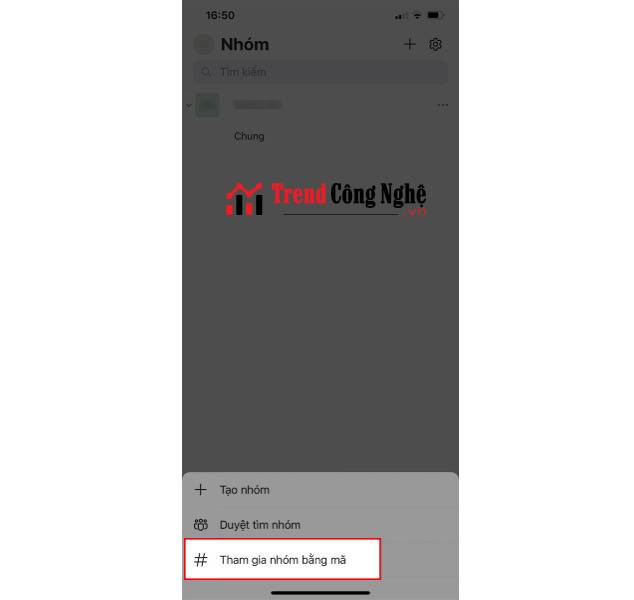
Chia sẻ màn hình khi học hay họp Online – Hướng dẫn sử dụng Microsoft Teams
Máy tính
- Bước 1: Bạn vào phòng họp hay học qua được link được chia sẻ. Tiếp đó bạn hãy nhấn chọn biểu tượng mũi tên. Khi đó các tùy chọn sẽ hiển thị gồm: Toàn màn hình, cửa sổ và thẻ trình duyệt Chorme (chia sẻ 1 tab duy nhất trên Chorme).
- Bước 2: Chọn hình thức chia sẻ phù hợp rồi nhấn vào Chia sẻ hoặc bạn có thể nhấn vào Dừng chia sẻ để ngừng việc chia sẻ màn hình.
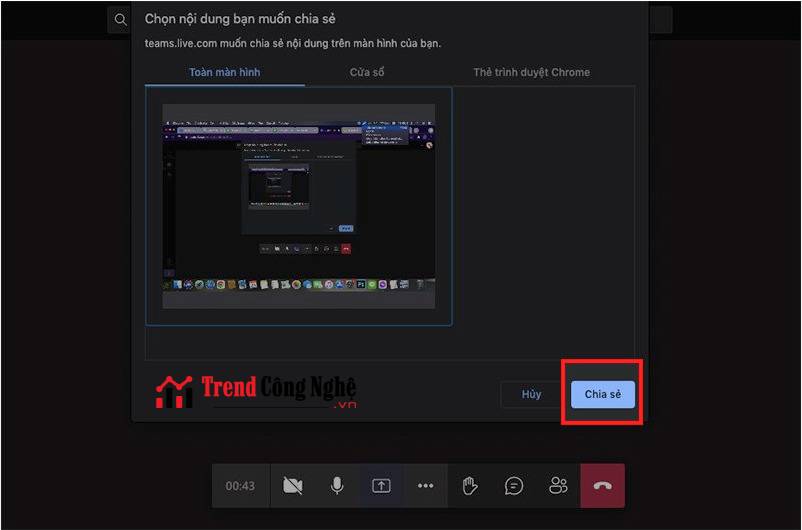
Trên điện thoại
- Bước 1: Bạn vào phòng học hay phòng họp Online trên ứng dụng. Tiếp đó bạn nhấn vào biểu tượng 3 dấu chấm. Sau đó thì bạn chọn vào Chia sẻ rồi chọn tiếp vào Chia sẻ màn hình.
- Bước 2: Tiếp theo bạn hãy chọn Bắt đầu truyền phát. Khi bạn muốn dừng việc chia sẻ màn hình thì hãy nhấn vào Dừng trình bày rồi nhấn Ok là xong.
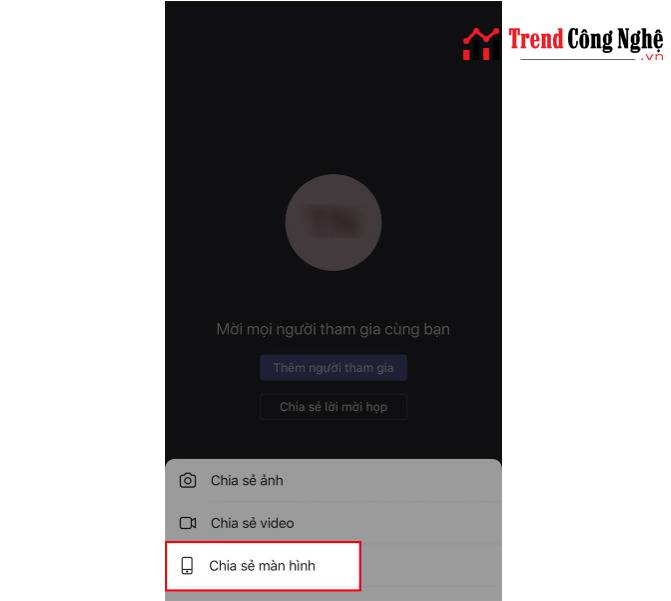
Tạo lịch họp, học online
Bước 1: Ở giao diện chính của Microsoft Teams thì bạn chọn vào mục Lịch ở thanh công cụ bên trái.
Bước 2: Tiếp đến trong bảng lịch thì bạn tiến hành tạo lịch họp bằng cách nhấn vào Cuộc họp mới.
Bước 3: Bạn hãy nhập đầy đủ thông tin về cuộc họp gồm: tiêu đề cuộc họp và tên người tham gia. Tiếp đó là thiết lập thời gian bắt đầu và kết thúc của cuộc họp.
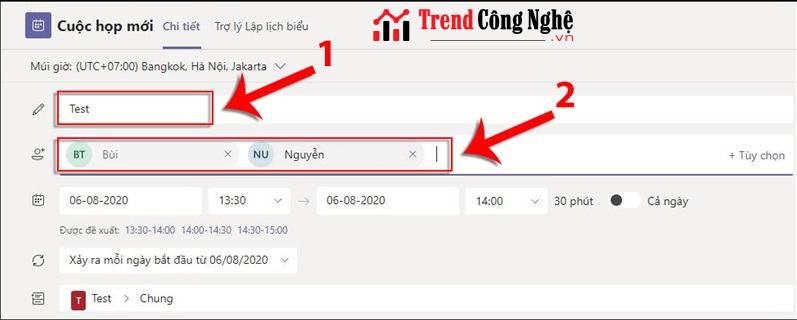
Bước 4: Trong trường hợp bạn set lịch họp lặp lại cho mỗi tuần hay ngày với khung giờ bạn chọn. Hãy nhấn vào tùy chỉnh Lặp lại cuộc họp. Lúc này bạn hãy chọn vào Kênh (nhóm) để tổ chức cuộc họp. Ngoài ra bạn có thể nhập thêm vị trí hoặc mô tả cuộc họp để tạo sự nhắc nhở.
Bước 5: Sau cùng thì bạn nhấn vào Gửi để hoàn thành việc tạo lịch họp.
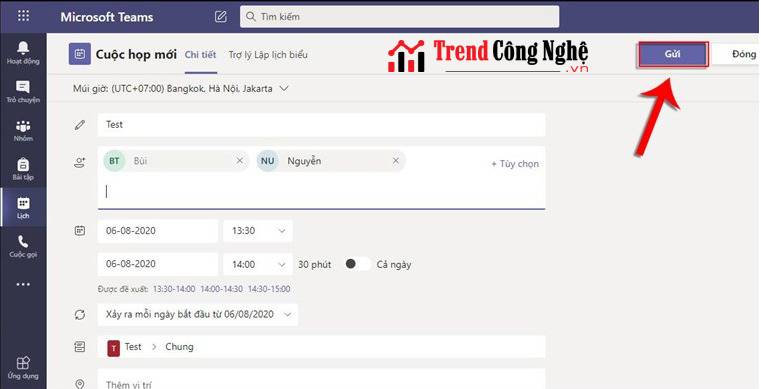
Hướng dẫn sử dụng Microsoft Teams – Ghi lại cuộc họp
- Bước 1: Bạn truy cập vào Microsoft Teams ở máy tính. Trong giao diện phòng học và họp thì bạn nhấn vào biểu tượng dấu 3 chấm. Khi đó bạn tiến hành chọn Bắt đầu ghi.
- Bước 2: Nếu bạn muốn dừng việc ghi thì bấm vào biểu tượng dấu 3 chấm và chọn Dừng ghi. Sau đó bạn có thể xem lại bản ghi bằng cách mở lại cuộc trò chuyện của lớp học hay họp Online rồi chọn Xem thêm với điện thoại.
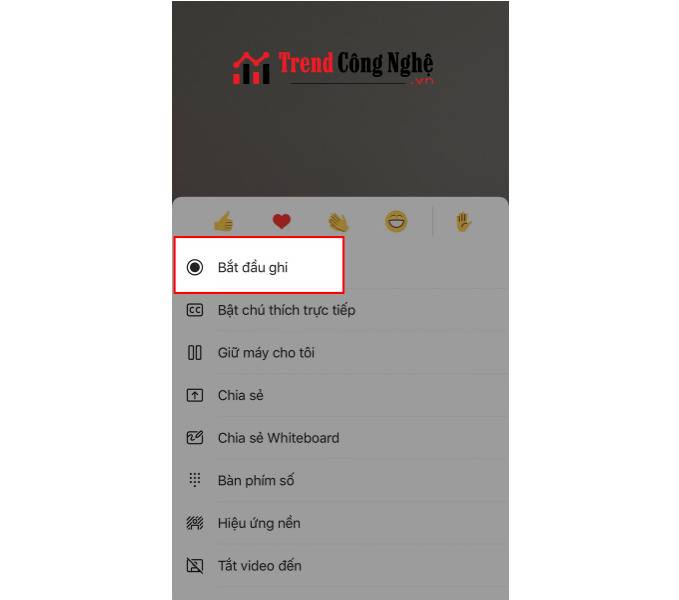
Tạm kết
Với hướng dẫn sử dụng Microsoft Teams chi tiết ở trên thì bạn đọc đã hiểu và thực hiện thành công. Để từ đó có thể trải nghiệm được những tiện ích vượt trội của công cụ họp, học Online tuyệt vời này.
Hãy ghé thăm Trendcongnghe.vn mỗi ngày để cập nhật thêm những kiến thức công nghệ, review đánh giá và các thủ thuật hay ho nào!