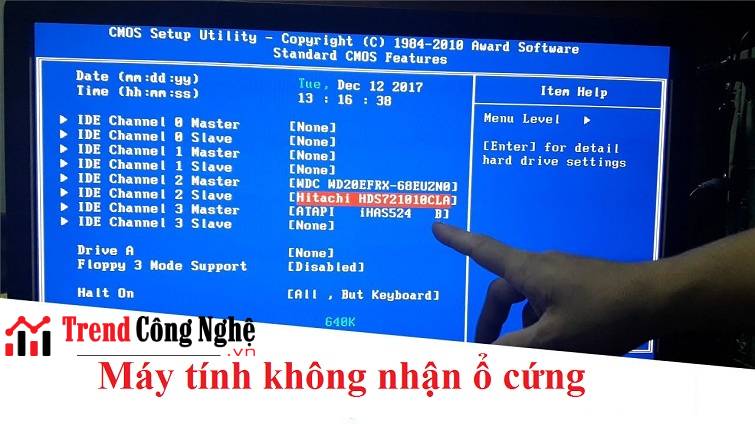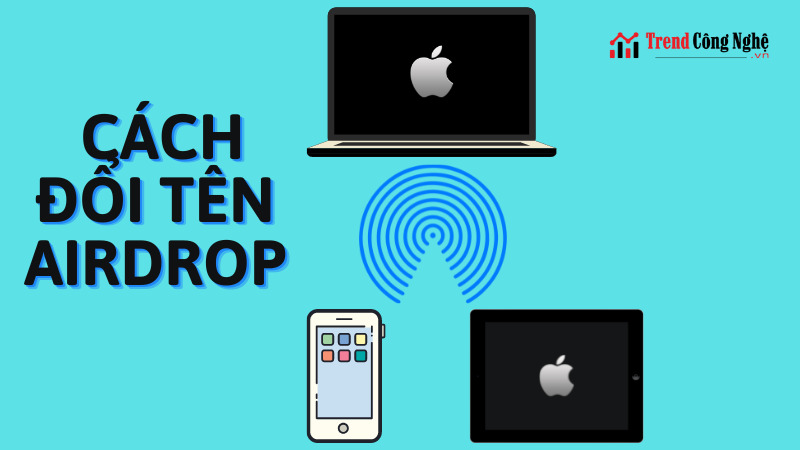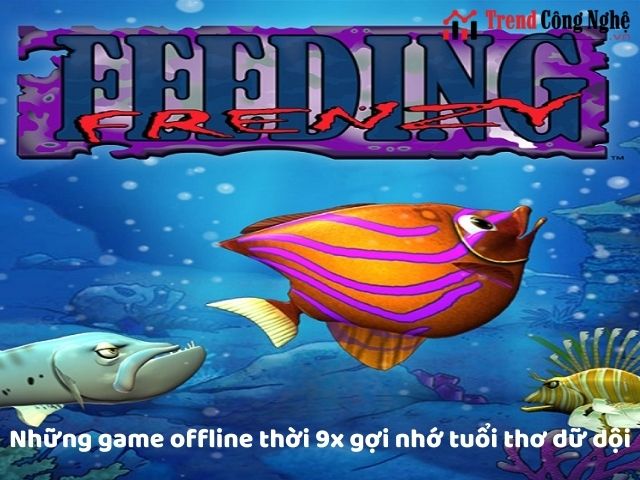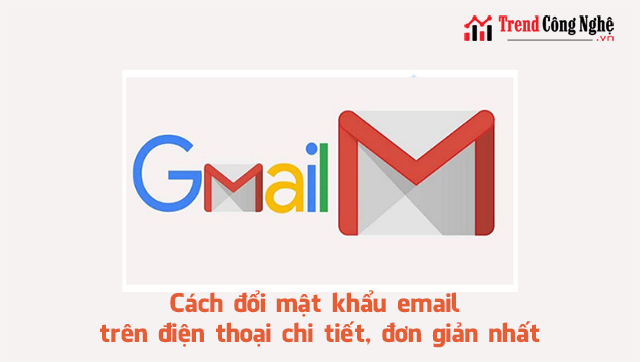Tóm tắt nội dung
Cách hẹn giờ máy tính trên win 7, win 10 như thế nào khi không cần cài đặt phần mềm? Bài viết sau đây Trend công nghệ sẽ giúp bạn giải đáp thắc mắc và hướng dẫn chi tiết các thao tác thực hiện.
1. Lợi ích của việc hẹn giờ tắt máy tính là gì?
Tại sao bạn cần hẹn giờ tắt máy tính? Tính năng cài đặt hẹn giờ để máy tính tự động tắt nguồn rất hữu ích trong các trường hợp sau:
– Khi bạn download file trong thời gian quá lâu nhưng bạn không thể ngồi chờ tải xong để tắt máy thì hẹn giờ để tắt là cách làm vô cùng tiện lợi, tiết kiệm được thời gian của bạn sử dụng vào những công việc khác
– Thêm vào đó, khi bạn ra ngoài mà quên chưa tắt máy tính, việc hẹn giờ sẽ hạn chế người khác xâm nhập và truy cập vào máy tính, laptop của bạn.
– Giúp duy trì độ bền của máy tính khi bạn hẹn giờ tránh trường hợp dùng máy tính liên tục trong thời gian dài.

Cách hẹn giờ máy tính trên win 7, win 10
2. Hướng dẫn cách hẹn giờ máy tính với hệ điều hành window 7
Dưới đây là 2 cách hẹn giờ tắt máy tính Win 7 đơn giản không cần cài đặt phần mềm được nhiều người lựa chọn sử dụng.
2.1. Sử dụng hộp thoại Run
Bước 1: Bạn nhấn tổ hợp phím “Windows + R” để mở hộp thoại Run. Sau đó, nhập nội dung “shutdown -s -t 3600”.
Trong đó:
– shutdown là tắt máy tính.
– s là viết tắt của shutdown.
– t là viết tắt của time.
– 3600 là thời gian hẹn giờ tắt máy tính được tính bằng giây, bạn có thể tùy ý thay đổi giá trị 3600 thành thời gian bạn mong muốn.
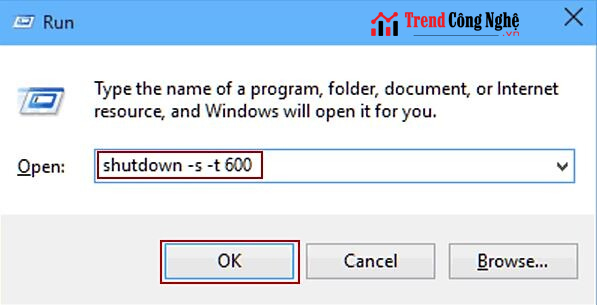
cách hẹn giờ tắt máy tính win 7
Bạn có thể tham khảo một số lệnh gợi ý thiết lập sẵn về thời gian
+ shutdown -s -t 300: 5 phút
+ shutdown -s -t 600: 10 phút
+ shutdown -s -t 900: 15 phút
+ shutdown -s -t 1800: 30 phút
+ shutdown -s -t 3600: 1 tiếng
+ shutdown -s -t 720: 2 tiếng
Bước 2: Nhấn OK sẽ xuất hiện một thông báo nhỏ ở góc phải màn hình cho biết máy sẽ tự động tắt sau khoảng thời gian bạn vừa thiết lập
Bước 3: Nếu muốn hủy hẹn giờ tắt máy tính bạn mở lại hộp thoại Run lên và nhập lệnh “shutdown -a” vào.
2.2. Tạo file Shortcut tắt nhanh sử dụng nhiều lần ngay trên desktop
Bước 1: Trên màn hình desktop => Bạn click chuột phải => Chọn New => Chọn Shortcut
Bước 2: Trên cửa sổ Create Shortcut, tại ô Type the location of the item => Nhập “shutdown -s -t 10” Trong đó: 10 là số giây. Tương tự như cách nhập vào hộp thoại run, bạn có thể thay đổi số giây này cho hợp lý. Tiếp tục Chọn “Next”.
Bước 3: Đặt tên cho shortcut vừa tạo và nhấn “Finish” để kết thúc.
Bước 4: Để thay đổi thời gian hẹn giờ bạn click chuột phải vào shortcut vừa tạo => chọn “Properties” => thay đổi giá trị “10” (số giây mà bạn đã cài đặt ở bước 2) =>Nhấn Ok để hoàn thành cách hẹn giờ máy tính win 7
3. Cách hẹn giờ máy tính trên win 10
3.1.Hẹn giờ tắt máy bằng lệnh Run
Tương tự như cách tắt bằng lệnh run trên win 7, việc thực hiện trên win 10 cũng vô cùng đơn giản, về cơ bản không có khác biệt gì
Bước 1: Khởi động trình Run bằng cách vào Start Menu => Gõ tìm kiếm Run hoặc nhấn tổ hợp phím Windows + R.
Bước 2: Nhập vào hộp thoại “shutdown –s –t [số giây]” => Nhấn OK. Số giây được tính là thời gian đếm ngược cho đến khi tự động tắt máy tính Win 10.
3.2.Sử dụng Command Prompt hẹn giờ tắt máy win 10
Thay vì bạn dùng lệnh Run như trên thì bạn có thể thay thế dùng Command Prompt trực tiếp trên máy tính mà không cần cài đặt thêm phần mềm
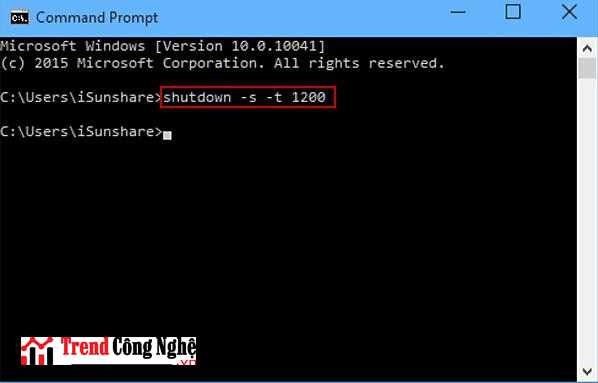
Cách hẹn giờ tắt máy tính win 10
Bước 1: Nhấn Start Menu => tìm kiếm Command Prompt.
Bước 2: Nhập vào “shutdown –s –t [số giây]” => Chọn Enter.
Với 2 bước đơn giản bạn đã hoàn tất việc hẹn giờ tắt nguồn máy tính
3.3. Cách hẹn giờ tắt máy tính bằng Windows PowerShell trên win 10
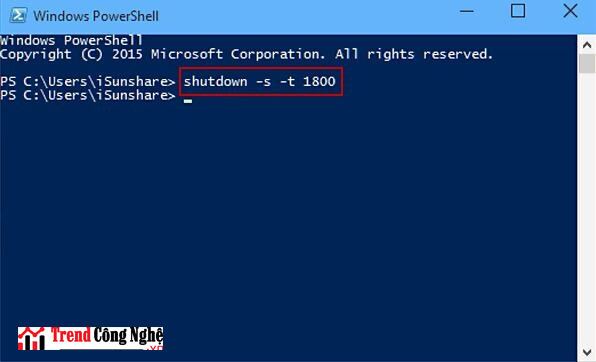
Bước 1: Mở Windows PowerShell trong Start Menu => nhấp vào biểu tượng để mở chương trình lên.
Bước 2: Nhập nội dung “shutdown –s –t [số giây]” => Chọn Enter. Như trên, thời gian đếm ngược sẽ được tính bằng giây, máy tính sẽ tự động tắt khi hết số giây bạn vừa nhập.
Với những thao tác đơn giản trên chắc hẳn bạn đã tìm ra cách hẹn giờ máy tính. Trend Công nghệ hy vọng thông tin mà chúng tôi chia sẻ hữu ích đối với bạn. Chúc bạn thao tác hẹn giờ tắt máy thành công.
Tìm hiểu thêm: Khi nào nên cài lại win