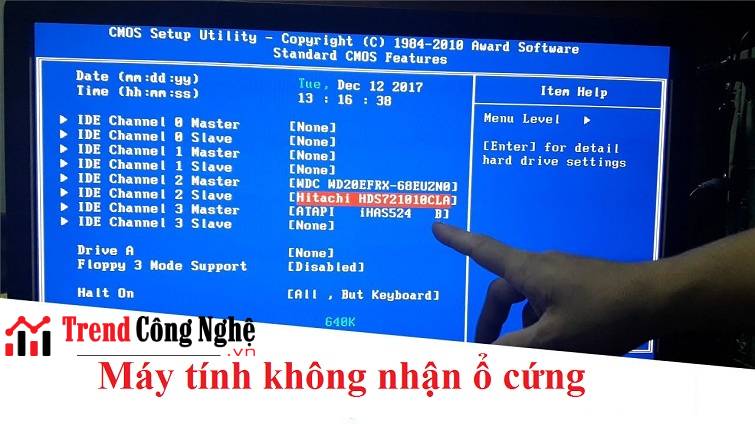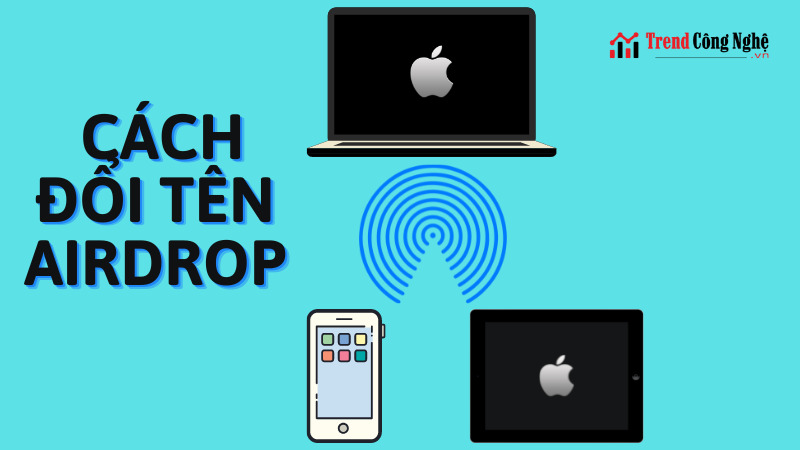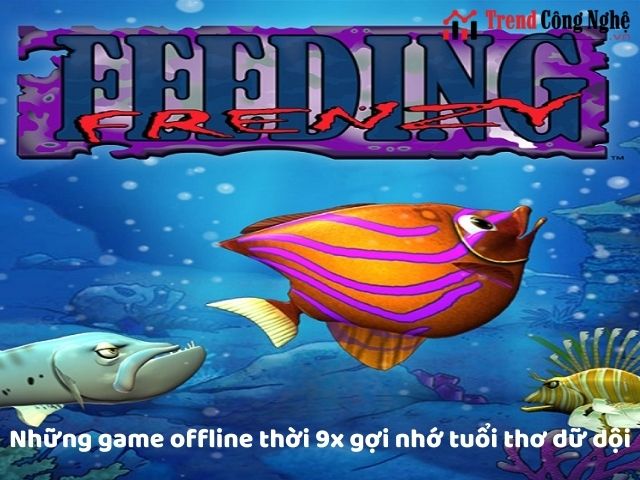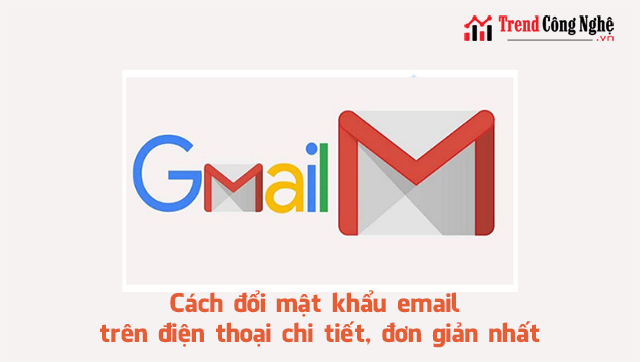Tóm tắt nội dung
Bạn thường xuyên phải làm việc trên máy tính và hay xem giờ ngay trên máy tính. Nhưng đôi khi hệ điều hành của bạn đang gặp lỗi và hiển thị sai giờ. Cách chỉnh giờ trên máy tính win 7, win 10 như thế nào? Cùng trendcongnghe.vn tìm hiểu thủ thuật này giúp bạn hoàn thành công việc đúng giờ.

Hướng dẫn cách chỉnh giờ trên máy tính win 7, win 10
1. Nguyên nhân dẫn đến máy tính hiển thị sai giờ
- Trường hợp máy tính bạn bị hết pin CMOS khiến nó không thể lưu lại các thiết lập trên Windows là nguyên nhân chính dẫn đến hiện tượng bị sai lệch thời gian. Nên bạn cần phải đi thay pin CMOS là cách chỉnh giờ trên máy tính hiệu quả.
- Ngoài ra có thể do máy tính của bạn đang bị đóng băng, nhưng trước lúc đóng băng bạn lại để sai ngày giờ hệ thống.Vì vậy, mà cho dù bạn cập nhật thường xuyên nhưng khi khởi động lại nó vẫn bị sai.
- Hoặc do User bạn đang dùng không phải là tài khoản Administrator.
2. Sai thời gian trên máy tính có tác hại gì?
- Khi thời gian trên máy tính Windows 7,Windows 10 hiển thị bị sai khiến bạn không biết được thời gian chính xác. Từ đó ảnh hưởng xấu tới công việc, học tập hàng ngày như trễ lịch hẹn, deadline, lịch họp,… quan trọng.
- Một số địa chỉ web yêu cầu đúng thời gian mới truy cập được nên có thể xảy ra lỗi không truy cập được trang web khi cần thiết
- Laptop của bạn sẽ gặp lỗi khi sử dụng những ứng dụng yêu cầu thời gian chính xác. Vậy nên máy tính của bạn cần phải chính thời gian chính xác khi sử dụng.
Xem thêm:
Dấu hiệu nhận biết khi nào nên cài lại win
3. Cách chỉnh giờ trên máy tính chạy win 10
3.1. Điều chỉnh ngày giờ bằng cách bật tính năng tự động cập nhật thời gian
Bước 1: Tại góc phải của màn hình máy tính bạn nhấn chuột phải vào khu vực đồng hồ và ngày.
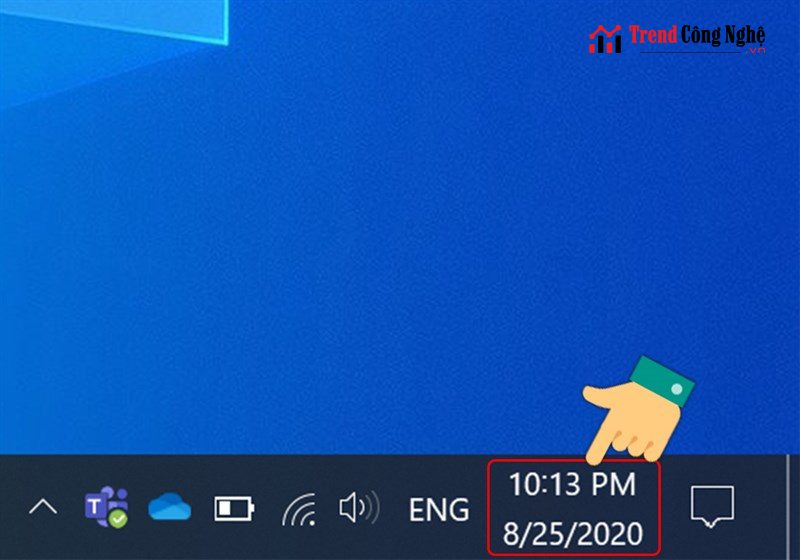
cách chỉnh giờ trên máy tính tự động
Bước 2: Nhấn chọn Adjust date/time để hiển thị các cài đặt về thời gian
Bước 3: Tiếp tục chọn Date & time cài đặt lại ngày và giờ. Tại đây bạn lưu ý tắt chức năng “Set time zone automatically” bằng cách đẩy thanh gạt sang trái mới có thể điều chỉnh Time zone.
Bước 4: Chọn múi giờ (UTC+07:00) Bangkok, Hanoi, Jakarta ở mục Time zone để cập nhật thời gian trên máy tính tự động.
Bước 5: Sau khi đã chọn múi giờ chính xác bạn gạt thanh công cụ Set time automatically sang phải để bật tính năng tự động đặt thời gian.
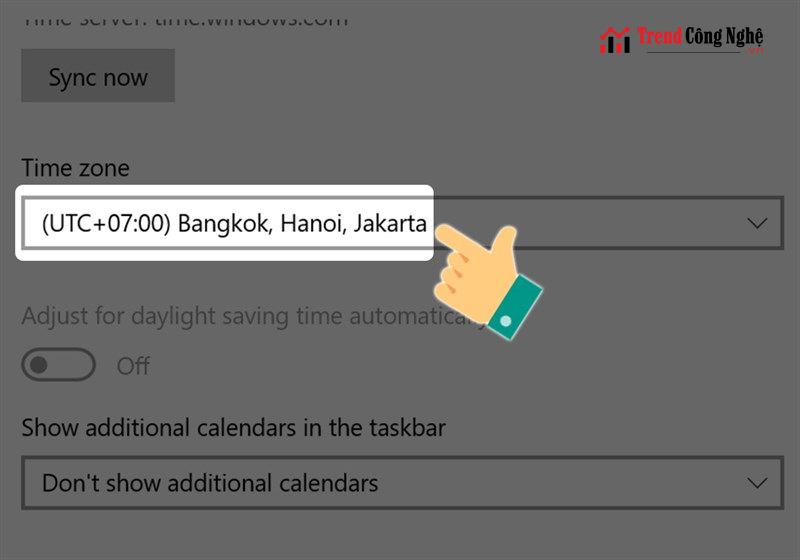
3.2. Cách chỉnh giờ trên máy tính thủ công
Bước 1: Nhấn vào biểu tượng Windows => Chọn Settings hoặc nhấn tổ hợp phím Windows + I.
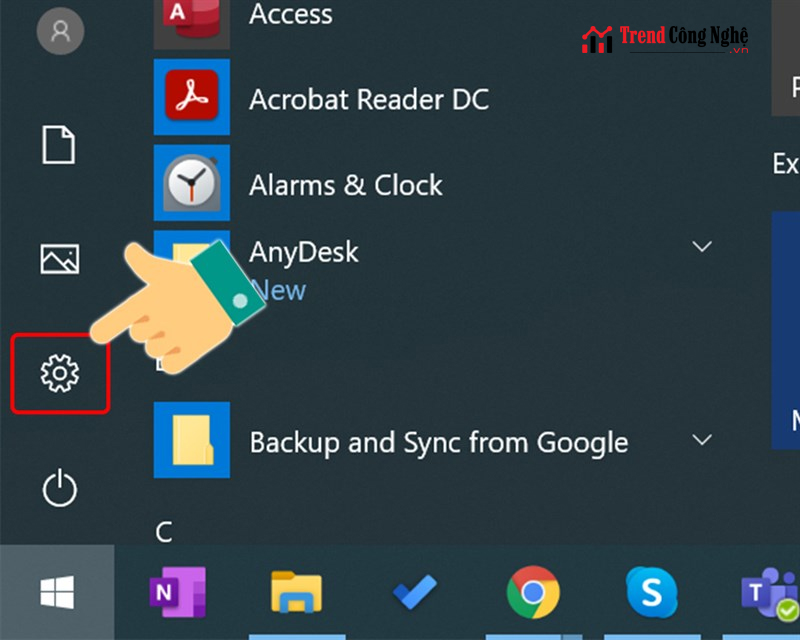
Bước 2: Nhấn chọn Time & language để hiển thị các cài đặt
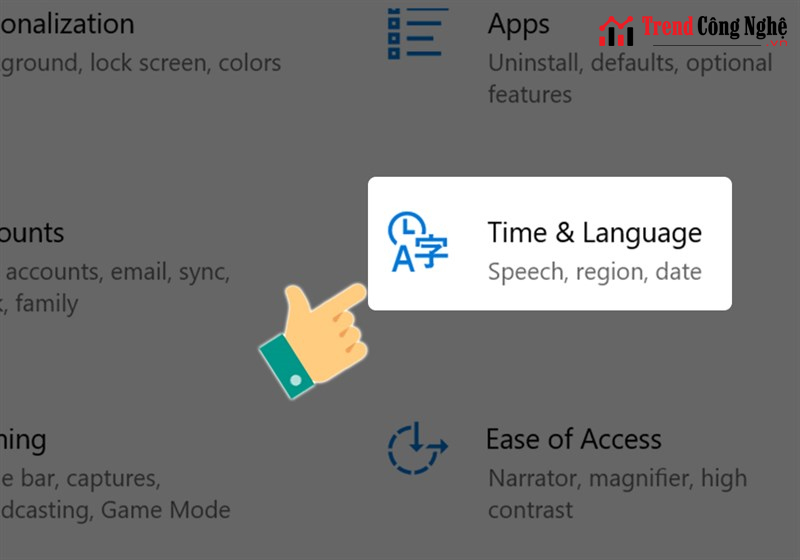
Bước 3: Tắt tùy chọn đặt thời gian tự động Set time automatically => Tiếp theo tại mục Set the date and time manually bạn nhấn Change.
Bước 4: Nhập đúng thời gian => Chọn Change để lưu lại để hoàn thành cách chỉnh ngày giờ thủ công
4. Cách điều chỉnh giờ trên máy tính win 7
Bước 1: Dưới thanh Taskbar bên phải màn hình nhấn chuột phải và chọn Change date and time settings để bắt đầu điều chỉnh thời gian trên máy tính.
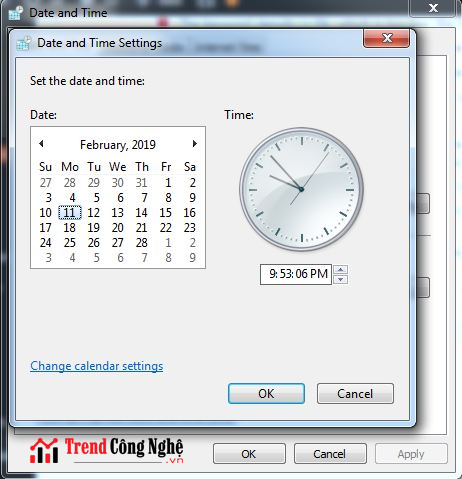
Bước 2: Hiển thị cửa sổ Date and Time => Chọn Change date and time
Bước 3: Điều chỉnh tại mục Date và mục Time
- Tại mục Time: Bạn chỉnh ngày tháng năm trên máy tính đúng với thời gian hiện tại trên đồng hồ của bạn
- Tại mục Date: Điều chỉnh lại ngày tháng trên máy tính.
Sau khi cài đặt xong thời gian và ngày tháng nhấn OK để xác nhận hoàn thành việc thay đổi lại thời gian chính xác trên máy tính.
Bước 4: Bạn thay đổi múi giờ bằng cách click vào Change time zone để hiển thị đúng múi giờ của khu vực mình đang ở.
Bước 5: Trong cửa sổ Time Zone Settings hiện ra, bạn chọn múi giờ (UTC+07:00) Bangkok, Hanoi, Jakarta trong mục Time zone. Sau đó nhấn OK để xác nhận.
Tạm kết
Trên đây là hướng dẫn cách chỉnh giờ trên máy tính win 7, win 10 khi bị sai mà bạn đang tìm kiếm. Hy vọng với những hướng dẫn chi tiết ở trên của chúng tôi bạn có thể thao tác thành công điều chỉnh về đúng thời gian một cách đơn giản, dễ dàng.
Ghé thăm trendcongnghe.vn thường xuyên để thu thập thêm những kiến thức bổ ích về công nghệ, review đánh giá, đồ chơi công nghệ cùng các thủ thuật hay ho nhé!